I’ve noticed that one of the most common questions I’ve been asked over the past year and a half is whether I had written a blog post to demonstrate how to configure Microsoft Lync 2013 audio and video with a VMware Horizon View VDI infrastructure and what I’ve typically done is refer them to one of my previous posts written in October 2013 which demonstrates how to do this with Citrix:
Deploying Microsoft Lync 2013 audio and video within a Citrix XenDesktop 5.6 VDI
https://blog.terenceluk.com/deploying-microsoft-lync-2013-audio-and/
Since there has been times where I had to further explain the process, I thought it would be worth the time to write this blog post to provide a simple demonstration. Before I begin, let me highlight the known limitations as outlined by VMware in the PDF I provided the link to:
Known Limitations
Certain limitations are known to apply to the deployment of Microsoft Lync with Horizon View. These include:
- Although customers can download both a 32-bit and 64-bit version of the Horizon View client, the PCoIP process running on the Horizon View client operates only in 32-bit mode. Therefore, customers can use only the 32-bit version of the Lync VDI 2013 Plug-in on the client endpoints.
- Customers will not be able to use a 32-bit version of the Microsoft Lync VDI 2013 Plug-in from a machine that has the 64-bit version of Office 2013. This is a known issue and a configuration that is unsupported by Microsoft. The bit-level of the Plug-in must match the bit-level of any local Microsoft Office installation.
- From a client device perspective, this initial solution is only supported on Windows 7 client machines with SP1 applied.
- From a virtual machine perspective, this solution is only supported on virtual machines running Windows 7 with SP1.
One of the most common mistakes I’ve seen for deployments is when the administrator downloads and installs the 64-bit Lync VDI Plug-in onto either the thin client or PC that would be using the VMware Horizon View Client to connect to the virtual desktop. This could either be because the Windows Operating System is 64-bit or because the installed Office 2010 or 2013 is 64-bit which would not allow you to install the 32-bit Lync VDI Plug-in. Using the plug-in on a thin client isn’t usually an issue since Office does not need to be installed but if you are using a regular thick client such as a PC, then you absolutely would need to install the 32-bit version of Office. This is obviously quite disappointing and may not be an option in some environments depending on the type of work the user performs with files such as spreadsheets but this is a limitation with no workaround. To avoid confusion, I will itemized the following important considerations:
End Point Operating System (e.g. Thin Client or PC): Can be 32 or 64-bit
Lync VDI Plug-in installed on End Point OS: Must be 32-bit Lync VDI Plug-in
Virtual Desktop’s Lync Client: Can be 32 or 64-bit
VMware View Agent: Needs to be 5.2 or higher
With the prerequisites out of the way, the following outlines the steps for the deployment.
Step #1 – Enable EnableMediaRedirection on Lync 2013 Server
Begin by ensuring that the Lync Client Policy of users who will be redirecting to local devices has EnableMediaRedirection enabled. The environment for this demonstration has all the users using the Global policy so executing the Get-CsClientPolicy -identity Global cmdlet will show the following:
**Note in the above screenshot that EnableMediaRedirection is not enabled.
Proceed by using the following cmdlet to enable it:
Set-CsClientPolicy -identity Global -EnableMediaRedirection $true
Executing the Get-CsClientPolicy -identity Global cmdlet will now show the following:
Step #2 – Install Microsoft Lync VDI Plug-in
Proceed to download the Microsoft Lync VDI 2013 plugin 32-bit and install it onto the thin or thick client that will be used to connect to the virtual desktop:
https://www.microsoft.com/en-us/download/details.aspx?id=35457
The package you’ll receive is named lyncvdi.exe with a size of 223,651 KB:
I never had much luck just running the install on a HP t610 and Wyse clients as the install will fail once the files are extracted:
The installation of this package failed.
Proceed by extracting the package with the command:
lyncvdi.exe /extract:c:Lync
Then run the setup.exe executable to install the plugin:
Restart the thin client and you’ll notice that when you connect to your VDI, you will see a new small icon at the bottom right hand corner indicating:
Lync is trying to use your local audio and video devices when you hover the mouse over the icon or click on it:
Step #3 – Configure the registry of the Lync VDI plug-in on the End Point with Lync Server information
Since the Microsoft Lync VDI Plug-in does not prompt the user to sign in, there is not really a way for the plug-in to use the user’s sign in information to automatically discover the internal and external Lync server address so to get around this, the following HKCU registry keys are required to be added:
HKEY_CURRENT_USERSOFTWAREMicrosoftOffice15.0Lync
“ConfigurationMode”=dword:00000001” <—DWORD (32-bit) Value
“ServerAddressInternal”=”yourLyncServer.domain.local” <—String Value
“ServerAddressExternal”=”yourExternalEdge.domain.com” <—String Value
What I usually suggest is if your thin clients are going to be joined to the domain, use a GPO with Group Policy preferences to create these 3 registry keys on the thin clients. If the thin clients are not joined to the domain then add the keys by manually logging in as the generic User account to enter them or putting in a batch file on startup to add it to the user’s account if you’re configuring local accounts for separate users.
Step #4 – Install Audio and Video device drivers onto End Point
Make sure the drivers for the headset is installed onto the thin or thick client:
Step #5 – Test Audio and Video Redirection
With the above steps completed, proceed by ensure that your thin client and VDI has been restarted (or at the very least restart the Lync 2013 client in the VDI) then confirm that the audio and video device is NOT connected into the VDI as shown in the following screenshot of the banner:
Pay attention to the two small computer flashing icons at the bottom right hand corner of the Lync 2013 client and if you click on it fast enough, you would see the message:
Lync is trying to use your local audio and video devices.
You should see a green circle with a white check mark at the bottom right hand corner once Lync successfully connects to your local device’s audio and video device. Clicking on the icon on the bottom right hand corner will display the message:
Lync is all set to use your local audio and video devices.
Opening the Options window:
… and navigating to the Audio Device setup would present the following message:
This audio functionality isn’t available when Lync is being used in a remote desktop
Audio device tuning is not supported when Lync is running in a remoted environment. To tune your audio device volume levels, please see guidance from your IT administrator.
Navigating to the Video Device setup would present the following message:
This video functionality isn’t available when Lync is being used in a remote desktop
Video device tuning is not supported when Lync is running in a remoted environment. To tune your audio device volume levels, please see guidance from your IT administrator.

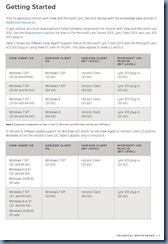


![clip_image002[7] clip_image002[7]](https://lh5.ggpht.com/-LCRMyE3y_Eg/VRxBl0T5quI/AAAAAAAB49w/I8v4DARxCJo/clip_image002%25255B7%25255D_thumb%25255B1%25255D.jpg?imgmax=800)
![clip_image002[9] clip_image002[9]](https://lh5.ggpht.com/-VxclgZ_QWTE/VRxBnVCbiMI/AAAAAAAB4-E/0lc2CiiFIT8/clip_image002%25255B9%25255D_thumb%25255B1%25255D.jpg?imgmax=800)
![clip_image002[11] clip_image002[11]](https://lh4.ggpht.com/-ad79tOBdLH8/VRxBpB83aEI/AAAAAAAB4-U/TRC3LyDAnQM/clip_image002%25255B11%25255D_thumb%25255B1%25255D.jpg?imgmax=800)
![clip_image002[13] clip_image002[13]](https://lh4.ggpht.com/-xlDEvqpX7js/VRxBqq_t-II/AAAAAAAB4-k/jgSeOj9ha38/clip_image002%25255B13%25255D_thumb.jpg?imgmax=800)
![clip_image002[15] clip_image002[15]](https://lh5.ggpht.com/-SkJsfGUc3NQ/VRxBsCJQXOI/AAAAAAAB4-0/xHT5bBIkVJI/clip_image002%25255B15%25255D_thumb.jpg?imgmax=800)
![clip_image002[17] clip_image002[17]](https://lh6.ggpht.com/-SXrn5dEPK34/VRxBt6cyO_I/AAAAAAAB4_E/CZv0DK-SLEw/clip_image002%25255B17%25255D_thumb.jpg?imgmax=800)
![clip_image002[19] clip_image002[19]](https://lh3.ggpht.com/-XXxKqqpqnqY/VRxBvVT5jaI/AAAAAAAB4_U/INfsgi2ulyw/clip_image002%25255B19%25255D_thumb.jpg?imgmax=800)
![clip_image002[21] clip_image002[21]](https://lh6.ggpht.com/-grvY8UPHamM/VRxBxBZZ5wI/AAAAAAAB4_k/KZSjixAUeak/clip_image002%25255B21%25255D_thumb%25255B1%25255D.jpg?imgmax=800)
![clip_image002[23] clip_image002[23]](https://lh4.ggpht.com/-Wn5NuznHuvQ/VRxBzJbncQI/AAAAAAAB4_0/lHVXLSvn9EA/clip_image002%25255B23%25255D_thumb.jpg?imgmax=800)
![clip_image002[25] clip_image002[25]](https://lh6.ggpht.com/-8_-5P9Umf-Y/VRxB0h2jjpI/AAAAAAAB5AE/M6j63dIVwsQ/clip_image002%25255B25%25255D_thumb.jpg?imgmax=800)
![clip_image002[27] clip_image002[27]](https://lh4.ggpht.com/-cW1i3cDUk3k/VRxB2N0_l8I/AAAAAAAB5AU/PZhOLvyfbCg/clip_image002%25255B27%25255D_thumb.jpg?imgmax=800)
![clip_image002[29] clip_image002[29]](https://lh6.ggpht.com/-Hj_Exw7E6IA/VRxB3xPy3JI/AAAAAAAB5Ak/nmaDwUnJkik/clip_image002%25255B29%25255D_thumb.jpg?imgmax=800)
![clip_image002[31] clip_image002[31]](https://lh4.ggpht.com/-WPOU6i-oSro/VRxB5bimedI/AAAAAAAB5A0/-I2rBdr_Z54/clip_image002%25255B31%25255D_thumb.jpg?imgmax=800)
![clip_image002[33] clip_image002[33]](https://lh6.ggpht.com/-sjTV4mw-hXY/VRxB7O7d5iI/AAAAAAAB5BE/WKCDHNv91ec/clip_image002%25255B33%25255D_thumb.jpg?imgmax=800)
![clip_image002[35] clip_image002[35]](https://lh4.ggpht.com/-LPOS4RPDFbQ/VRxB8vs16RI/AAAAAAAB5BU/hz0t0QvnEJc/clip_image002%25255B35%25255D_thumb%25255B1%25255D.jpg?imgmax=800)
![clip_image002[37] clip_image002[37]](https://lh6.ggpht.com/-RJB-Gx5Q9Gs/VRxB-Xc0y3I/AAAAAAAB5Bk/YHGgDg3Mgi0/clip_image002%25255B37%25255D_thumb%25255B1%25255D.jpg?imgmax=800)
![clip_image002[39] clip_image002[39]](https://lh3.ggpht.com/-M8fJFr_hw6s/VRxB_3g_aYI/AAAAAAAB5B0/BVAgVUrdcbM/clip_image002%25255B39%25255D_thumb%25255B1%25255D.jpg?imgmax=800)

![clip_image002[9] clip_image002[9]](https://lh6.ggpht.com/-DvG0UGmZFXY/VRxCDC_NnkI/AAAAAAAB5CU/rTUS5lggmt4/clip_image002%25255B9%25255D_thumb%25255B1%25255D.gif?imgmax=800)
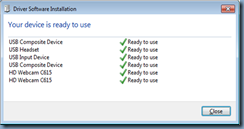
![clip_image002[41] clip_image002[41]](https://lh4.ggpht.com/-MuOzjEzww-w/VRxCGfgW7jI/AAAAAAAB5C0/aEh2NEq94Ug/clip_image002%25255B41%25255D_thumb.jpg?imgmax=800)



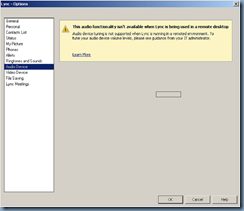



3 Responses
Thank you so much for writing this blog post! You were one of the first few who wrote about this integration but it was for Citrix so I'm glad you've taken the time to write one for VMware.
You're awesome!
Hi, can you list more than one serveradressexternal? We have multiple SIP domains in our environment
Hi Luk,
Does that mean if I'm getting the Error/Information message {This video functionality isn’t available when Lync is being used in a remote desktop
Video device tuning is not supported when Lync is running in a remoted environment. To tune your audio device volume levels, please see guidance from your IT administrator}
That means the integration works perfectly..?
Regards,