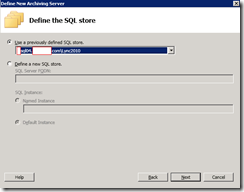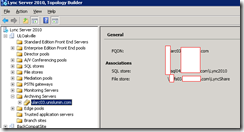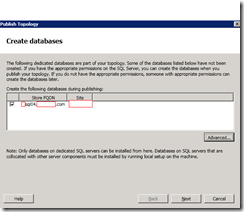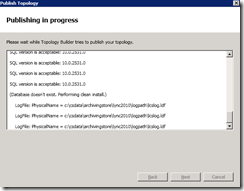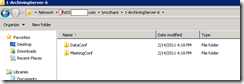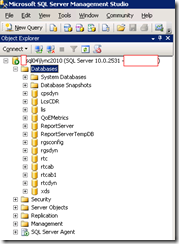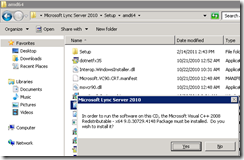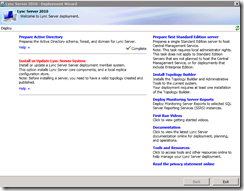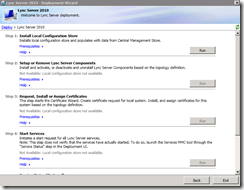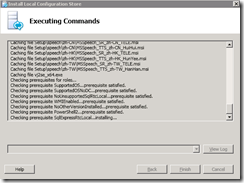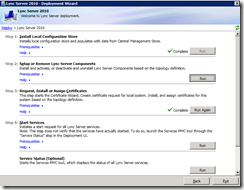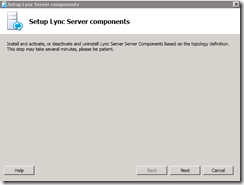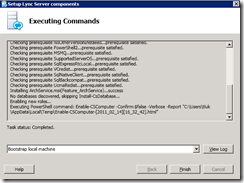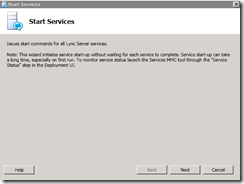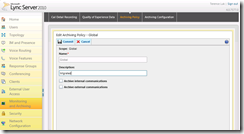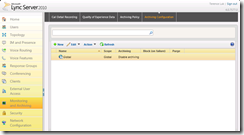As with my previous post about deploying Microsoft Lync Server 2010 Edge Server, I’ve had these Archiving server deployment screenshots for awhile but never got the chance to put them together so now that I’m on a plane flying off to Charlotte, North Carolina for a Cisco UCS project with time to burn, I figure there’s no better way to spend it than to knock this one off my list. 🙂
The detailed steps followed during the deployment of the Archiving server can be found in the Microsoft Lync Server 2010 Archiving Deployment Guide (LS_Deploy_Archiving.doc):
Prerequisites
Windows Feature Components:
Just as with other Lync server roles (i.e. monitoring), the Archiving server will need .NET Framework 3.5.1 and Message Queuing Services installed:
SQL Server:
As with OCS 2007 R2, Lync Server 2010’s Archiving server requires a SQL Server for the Archiving server’s databases. Referencing the deployment guide:
… as well as the Supported Lync Server 2010 Topologies:
https://technet.microsoft.com/en-us/library/gg425833.aspx
The back-end database requires a separate instance, but you can collocate the archiving and monitoring database with it.
… you have the option of installing a new SQL server for the archiving databases or collocating them on the same SQL server as your front-end databases. Since the environment I’m using in this example has an enterprise pool we’ll go with collocating the archiving databases on the same SQL server.
Archiving File Storage:
If you decide to archive conferencing content, in addition to instant messaging (IM) content, all conferencing content, including documents, Microsoft PowerPoint presentations, and shared files, is stored on a file share. There are no special requirements for the file share folder but for the purpose of this example, we’ll use the same folder we used for the front-end services.
Adding a Monitoring Server to the Topology
Once we have the prerequisites installed, we can proceed with adding a archiving server to the Microsoft Lync topology. Open up the Topology Builder, right click on Monitoring Servers and select New Monitoring
A wizard will launch asking for the FQDN of the archiving server. Make sure you type in the proper FQDN as you cannot change this afterwards:
The next window gives you the choice of defining a new SQL server for the databases or use an existing one. As mentioned earlier, we’re using the same instance as we used for the enterprise pool so select that instance from the pull down menu:
The next window gives you the option of defining a new file share for the archiving content or use a previously defined file share. In this example, we will select the previous file share folder we used for the front-end server:
While not mandatory, the next window allows you to associate the monitoring server to an existing pool so it’s up to you whether you want to do it now or afterwards:
Once you’ve clicked the Finish button, you will be brought back out to the Topology Builder:
Once you’ve added the new archiving server to your topology, proceed with publishing it. Once you kick off the publishing process, you will be notified that the new database will be created in the SQL instance you defined earlier:
Once the publishing of the topology completes, you’ll notice a new folder named ArchivingServer-6 created in the file share folder you defined for the archiving content:
You’ll find 2 subfolders named DataConf and MeetingConf when you navigate into the ArchivingServer-6 folder:
The following screenshot shows the databases prior to the new archiving server databases were added:
The following screenshot shows the databases added after the new monitoring server databases were created. Note the following new databases:
- LcsLog
Installing the Archiving Server
Once the topology has been published, you can now begin installing the files required to launch the Lync Server 2010 – Deployment Wizard:
Once the Lync Server 2010 – Deployment Wizard launches, choose the Install or Update Lync Server System option:
Once the following screen is presented, select Install Local Configuration Store to begin installing the local configuration store for the monitoring server:
Proceed through the wizard:
Once the local configuration store has been installed, proceed with the Setup or Remove Lync Server Components step:
As stated in the deployment guide, there are no certificate requirements for the Archiving Server so we won’t need to request, install or assign any certificates:
Proceed with starting the services:
Ensure that all the services have started successfully:
Once we’ve validated that the services have started successfully, we can proceed to using the Lync Server 2010 Control Panel to configure Archiving for the Lync environment. I won’t go into the details about each configuration parameter but will provide a few screenshots of the Archiving section:
This concludes the deployment of Microsoft Lync Server 2010’s Archiving server.