Recently, I’ve found that I’ve had to remove a lot of Lync Server 2010 Standard servers from existing environments recently as most of my clients prepare for their upgrades to Lync Server 2013 and while I’ve performed this a few times in the past whether due to test pools that were deployed or other reasons, I noticed that I haven’t actually written a blog post demonstrating the process so this post serves to show the steps required.
First, I would like to clarify that the purpose is to remove additional standard edition servers and not to remove the whole Lync Server 2010 deployment so please DO NOT perform the following in the Topology Builder:
Topology –> Remove Deployment…
The step above will remove your whole Lync Deployment from the environment so unless your intention is to completely uninstall Lync Server 2010 as demonstrated in one of my previous posts:
Step-by-Step instructions for uninstalling a Microsoft Lync Server 2010 Enterprise Pool
https://blog.terenceluk.com/step-by-step-instructions-for/
… make sure you don’t accidently select this option.
Step #1 – Migrate all users, Exchange UM contacts and Analog Devices from the pool
Prior to actually removing the standard server from your existing Lync Server 2010 topology, you’ll need to first remove all of the users, Exchange UM contacts and Ana log devices within the pool. You can get a list of users by either using the Lync Server 2010 Control Panel as such:
Users node:
Search for users filtered by Registrar pool:
… or using the Get-CsUser PowerShell cmdlet as such:
Get-CsUser -Filter {(Enabled -eq $true) -and (RegistrarPool -eq “<Standard Server FQDN>”)}
More information about the Get-CsUser cmdlet can be found here: https://technet.microsoft.com/en-us/library/gg398125.aspx
To migrate users, you can either use the Lync Server 2010 Control Panel’s User node, click on Action –> Move all users to a pool:
Select the proper pool for both Source registrar pool and Destination registrar pool:
Confirm to complete the move:
Alternatively, you can use the PowerShell cmdlet Move-CsUser to move the users. More information about this cmdlet can be found her: https://technet.microsoft.com/en-us/library/gg398528.aspx
Once all user objects have been migrated away from the standard server, proceed with identifying any Exchange UM Contacts and Analog Devices still attached to the pool by using the following cmdlets:
Get-CsExUmContact -Filter {(Enabled -eq $true) -and (RegistrarPool -eq “<Standard Server FQDN>”)}
More information about the Get-CsExUmContact can be found here: https://technet.microsoft.com/en-us/library/gg412725.aspx
Get-CsAnalogDevice -Filter {(Enabled -eq $true) -and (RegistrarPool -eq “<Standard Server FQDN>”)}
More information about the Get-CsAnalogDevice can be found here: https://technet.microsoft.com/en-us/library/gg398748.aspx
… and use the commands Move-CsExUmContact (https://technet.microsoft.com/en-us/library/gg425842.aspx) and Move-CsAnalogDevice (https://technet.microsoft.com/en-us/library/gg398816.aspx) to move the rest of the objects out of the server that will be decommissioned.
Step #2 – Remove Conference Directories from the Standard Server
With the user, Exchange UM contacts and Analog devices removed, the next step is to remove the conference directory associated with the standard server. You can’t actually use the Topology Builder to do this so begin by opening up the Lync Server Management Shell and execute the following:
Get-CsConferenceDirectory
The cmdlet will display something similar to the following:
PS C:Userstluk> Get-CsConferenceDirectory
Identity : 1
ServiceId : UserServer:svrlyncstd01.domain.internal
TargetServerIfMoving :
Id : 1
Fingerprint : 8f98bbd8-f2d1-4816-9de0-1c17331a4542
Identity : 2
ServiceId : UserServer:svrlyncstd02.domain.internal
TargetServerIfMoving :
Id : 2
Fingerprint : b8731540-abdf-4e2d-905c-06dff6b9e60e
The Conference Directory we’re interested in is the one associated to the server we’re about to decommission so proceed by using the following cmdlet to remove it from the server:
Remove-CsConferenceDirectory – Identity #
**Note that the # is the the value listed in the output provided by the Get-CsConferenceDirectory cmdlet.
In this example, the Conference Directory we’d like to remove is number 2 so we’ll execute the following cmdlet and confirm when asked:
PS C:Userstluk> remove-csconferencedirectory -identity 2
WARNING: You are about to delete the last conference directory. Users on this
pool won’t be able to schedule PSTN conferences anymore.
Confirm
Are you sure you want to perform this action?
Performing operation “Remove-CsConferenceDirectory” on Target “Conference
directory 2″.
[Y] Yes [A] Yes to All [N] No [L] No to All [S] Suspend [?] Help
(default is “Y”):yes
PS C:Userstluk>
Executing the cmdlet Get-CsConferenceDirectory will now list the remaining directory for the pool we’ll be keeping:
While the next logical step may seem to be to execute the Enable-CsTopology cmdlet to publish these changes, do not do so because it will automatically recreate the Conference Directory we just created.
Step #3 – Removing Lync Server 2010 Standard Server from Topology
With the previous steps completed, we can now proceed with removing the standard server from the Topology Builder as such:
As we’re deleting the server, we’ll also be asked whether we would like to delete the file store associated to it so continue by selecting Yes:
Upon successful deletion of the server, we’ll see that both the server and file store object is removed from the Topology Builder:
Note that deleting objects in the Topology Builder doesn’t actually remove the deleted items right away so the next step is to publish the topology as such:
Confirm the deletion:
… and verify that all steps have succeeded:
Step #4 – Remove Lync Components from the Standard Server
With the standard server removed from the topology, proceed with removing the Lync Server 2010 components installed by running the Deployment Wizard and selecting Install or Update Lync Server System:
Then select Setup or Remove Lync Server Components:
Proceed with the wizard:
Upon completion, all of the core components will be uninstalled:
From here on, you have the choice of manually going into Programs and Features to remove the remaining components if you intend on reusing the server (not recommended):
… or you can simply disjoin the server from the domain and delete it if it’s a virtual machine or reinstall the OS if it’s a physical server.

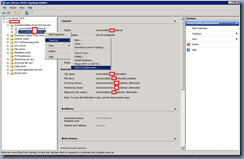

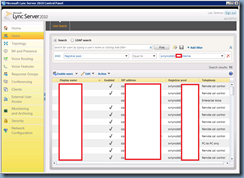
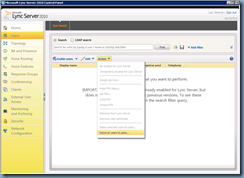
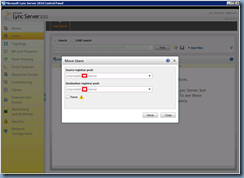




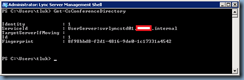





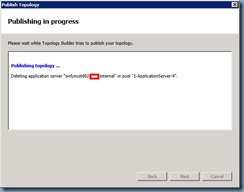





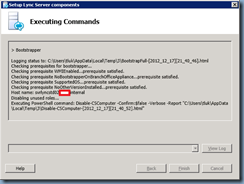




2 Responses
Excellent article. Thanks I was struggling with this as it was not clear that I had to remove conferencing.
hi,
I reached the point where I need to publish the topology after deleting lync 2010 server
but I couldn't because it hosts orphaned users which I m not able to delete them
because they don't exist in the active directory
is there any way I can force the publishing of the topology
pls help