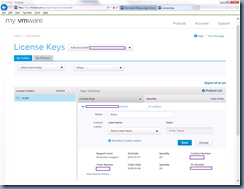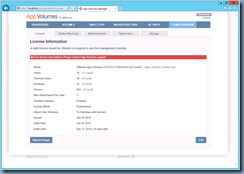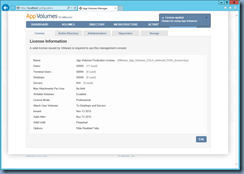I recently had to assist a client with licensing their VMware App Volumes software as the trial period was coming to an end and I noticed that the process was a bit confusing so I thought I’d write this short blog post in case someone runs into the same issue.
Problem
Logging into the My VMware portal after purchasing your VMware App Volumes licensing will display the following 15 character license key:
xxxxx-xxxxx-xxxxx-xxxxx-xxxxx
What I thought I needed to do was simply copy the serial key and paste it into the console but when I launched the App Volumes Manager, clicked on the Licensing tab, then Edit:
I quickly noticed that I was asked to upload some sort of a license file with a .key extension:
Solution
While I’m not really sure what the serial key is for, the way to license the App Volumes Manager is to actually navigate back to My VMware and to the downloads section:
As shown in the screenshot above, an Unlimited Desktops key file is available for download under the App Volumes ISO item. Proceed to download the file to the server:
Then upload the file in the licensing section to license VMware App Volumes: