Having deployed numerous Citrix XenApp and Microsoft RDS over the past few years, I’ve found that I constantly refer to my notes for removing new profile first run items and seeing how I haven’t written a blog post for this year, I figured I’d write one now so I can refer my colleagues to it.
Several add-ons are ready for use
There are two ways to disable the Several add-ons are ready for use prompt when Internet Explorer is first launched:
The first is to edit the local policy of the server by running gpedit.msc and navigate to:
Computer Configuration > Administrative Templates > Windows Components > Internet Explorer > Automatically activate newly installed add-ons
… or:
User Configuration > Administrative Templates > Windows Components > Internet Explorer > Automatically activate newly installed add-ons
Note that both would provide the same result but I prefer using the Computer Configuration because it is applied to the computer rather than the User Configuration which is applied to each user’s profile.
Enable the configuration:
If using a local computer policy is not acceptable, this could be configured using a GPO to modify the following registry key:
HKLMSOFTWAREWow6432NodeMicrosoftWindowsCurrentVersionPoliciesExt
IgnoreFrameApprovalCheck = 1
Protected mode is turned off for the local intranet zone.
To disable the Protected mode is turned off for the Local intranet zone. message:
… create a new DWORD registry key named NoProtectedModeBanner with a value of 1 at the following location:
HKCUSoftwareMicrosoftInternet ExplorerMain
Refer to my previous blog post for more detail:
Notes on Security Banner and IE Settings for Citrix XenApp servers
https://blog.terenceluk.com/notes-on-security-banner-and-ie/
Set up Internet Explorer 11
To disable the Set up Internet Explorer 11 prompt:
Create a GPO and enable the following User or Computer Configuration setting:
Administrative Templates > Windows Components > Internet Explorer
Then enable the following setting:
Prevent performance of First Run Customize settings
Office 2013 First Run
To get rid of the First things first. Office 2013 first run prompt:
… load the Office 2013 ADM or ADMX templates and navigate to:
User Configuration > Policies > Administrative Templates > Microsoft Office 2013 > Privacy > Trust Center
Then enable the following setting:
Disable Opt-in Wizard on first run
Welcome to your new Office
To disable the Welcome to your new Office prompt:
… load the Office 2013 ADM or ADMX templates and navigate to:
User Configuration > Policies > Administrative Templates > Microsoft Office 2013 > First Run
Then enable the following setting:
Disable First Run Movie
Enable the following setting as well:
Disable Office First Run on application boot
Outlook 2013 Cached Exchange Mode
XenApp and RDS servers more often than not operate Outlook in non-cached mode so to ensure that this is disabled, load the Office 2013 ADM or ADMX templates and navigate to:
User Configuration > Policies > Administrative Templates > Microsoft Outlook 2013 > Account Settings > Exchange > Cached Exchange Mode
Then disable the following setting:
Cached Exchange Mode (File | Cached Exchange Mode)
Proceed and also disable the following setting:
Use Cached Exchange Mode for new and existing Outlook profiles
Remove Add Account Citrix Receiver
To remove the Add Account Citrix Receiver prompt for new profiles:
… use the following Citrix KB:
https://support.citrix.com/article/CTX135438
Method 3
Change Registry values post installation to suppress the Add Account window.
- Under HKLMSoftwareCitrixDazzle, set AllowAddStore value to N.
Note: On 64-bit machines, use HKLMSoftwareWOW6432NodeCitrixDazzle. - Restart Citrix Receiver for Windows to apply the new Registry value.
Welcome to Microsoft Office 2010
To disable the Welcome to Microsoft Office 2010 prompt:
… load the Office 2010 ADM or ADMX templates and navigate to:
User Configuration > Policies > Administrative Templates > Microsoft Office 2010 > Miscellaneous
Then enable the following setting:
Suppress recommended settings dialog
Outlook 2010 Cached Exchange Mode
XenApp and RDS servers more often than not operate Outlook in non-cached mode so to ensure that this is disabled, load the Office 2010 ADM or ADMX templates and navigate to:
User Configuration > Policies > Administrative Templates > Microsoft Outlook 2010 > Account Settings > Exchange > Cachced Exchange Mode
Then disable the following setting:
Cached Exchange Mode (File | Cached Exchange Mode)
Outlook 2010 Do not prompt user to create new profile
If you do not want users to be prompted with the wizard to create their Outlook profile, navigate to:
User Configuration > Policies > Administrative Templates > Microsoft Outlook 2010 > Account Settings > Exchange
Then enable the following setting:
Automatically configure profile based on Active Directory Primary SMTP address




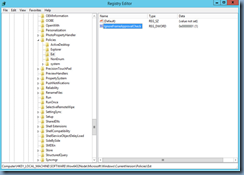









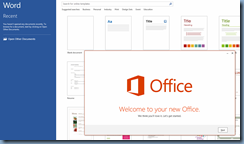









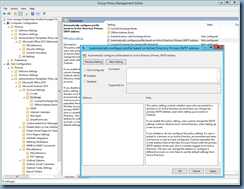


2 Responses
Hi Terence,
Great Job. User feedback is what makes or breaks VDI/RDS .
Thanks keep it going.
very good!
thanks!!!