One of the more common questions I’ve been asked in the past from colleagues and clients was how does one go about checking whether their Citrix XenDesktop VDI was redirecting Adobe Flash from the VDI directly onto their thin or thick client. The first part to the answer is to ensure that you have the appropriate Adobe Flash Player installed onto the VDI and as such:
**Note that the Adobe Flash Player of interest in the screenshot above is the Adobe Flash Player 12 ActiveX which allows you to redirect Flash played in Internet Explorer. I’ve never had any success with using the Adobe Flash Player 12 Plugin to redirect Flash for browsers such as Mozilla Firefox and Google Chrome.
The second part to the answer is that you need to ensure that you have the appropriate Adobe Flash Player installed onto the thin client (or thick) such:
**Note that the Adobe Flash Player of interest in the screenshot above is the Adobe Flash Player 12 Plugin and not the Adobe Flash Player ActiveX. This difference between the VDI and thin client threw me off when I was configuring the flash redirection for the first time as I thought I was supposed to install the ActiveX version on both devices only to find that while the redirection was detected, flash video was still rendered on the server.
I won’t go into the details of the configuration here but will write another blog post in the near future. The official documentation with the instructions can be found here:
Configuring HDX MediaStream Flash Redirection
https://support.citrix.com/proddocs/topic/xenapp65-admin/hd-flash-wrapper-ad.html
… and I won’t go into the benefits as I’ve briefly touched upon in my previous post here:
Citrix XenDesktop 5.6 HDX Adobe Flash Redirection Bandwidth Benefits
https://blog.terenceluk.com/citrix-xendesktop-56-hdx-adobe-flash/
The key is to ensure that the Adobe Flash Player on the thin/thick client must be same or higher than VDI for redirection to work and your Receiver needs to be 3.0 or higher.
Now assuming that you have setup HDX MediaStream Flash Redirection properly on your XenDesktop 5.6 VDI, the next step is to install the HDX Monitor 3.x tool onto the VDI:
HDX Monitor 3.x
https://support.citrix.com/article/CTX135817
Launching the HDX Monitor tool from within the VDI will present you with a window similar to the following:
As shown in the screenshot above, this tool gives you a rich set of performance metrics for the VDI. The icon we’re interested in to determine whether Adobe Flash is being redirected is the Adobe Flash node. Note that how icon in the screenshot below reads:
Receiver is compatible
Flash redirection is idle
If your Internet Explorer is set up to redirect flash, you should immediately notice the following change when IE is launched:
Receiver is compatible
Flash redirection is active
In addition to the change in text as demonstrated above, you can also click on the icon to review the Internet Explorer details that the HDX Monitor has detected:
**Note that it is important for the State to be labeled as Active when the flash video is displayed in the browser or when it is playing to ensure that flash is indeed redirected. If you notice that the State is labeled as Idle then flash isn’t redirected.
Another way to verify that the flash is redirected locally to the client is to click on the Shake active Flash windows which would shake the flash video window.

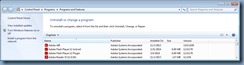



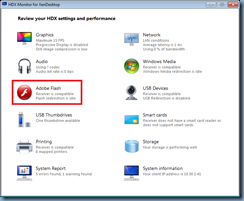
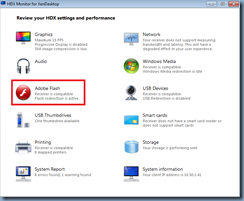



2 Responses
There's a quickest way : You can also right click on the flash content and see : about Citrix hdx media stream…..
Thanks man nice info Download PC Mozilla Firefox Support