I don’t come across many greenfield deployments of Exchange as most of the clients I deal with are either already on Exchange or Lotus Domino and as some administrators may know, we’ve had to wait for Exchange Server 2010 SP3 to be released prior to migrating to Exchange Server 2013 RTM so it was not until this last week when I had the opportunity to build 2 new environments for new companies that I was able to install Exchange Server 2013 the first time. The install was pretty straight forward with not a whole lot to do but I thought it was a great opportunity to document the steps to demonstrate what the process looked like.
I would like to state that this will demonstrate an install of both the CAS and Mailbox server roles on the same server. For more information about the Exchange roles see the following:
Microsoft Exchange Server 2013: E-mail improved
https://technet.microsoft.com/en-us/magazine/jj851175.aspx
Additionally, a high level checklist of the tasks required for an Exchange Server 2013 install can be found here:
Checklist: Perform a New Installation of Exchange 2013
https://technet.microsoft.com/en-us/library/ff805042(v=exchg.150).aspx
Exchange Server 2013 prerequisites
The Exchange Server 2013 prerequisites can be found at the following URL: https://technet.microsoft.com/en-us/library/bb691354(v=exchg.150).aspx
Since I’ll be running the domain and forest prep directly on the Exchange server:
… we’ll need to install the Remote Tools Administration Pack with the following cmdlet:
Install-WindowsFeature RSAT-ADDS
With the Remote Tools Administration Pack installed, proceed with installing the prerequisites for the CAS and Mailbox server role by executing the following cmdlet:
Install-WindowsFeature AS-HTTP-Activation, Desktop-Experience, NET-Framework-45-Features, RPC-over-HTTP-proxy, RSAT-Clustering, RSAT-Clustering-CmdInterface, RSAT-Clustering-Mgmt, RSAT-Clustering-PowerShell, Web-Mgmt-Console, WAS-Process-Model, Web-Asp-Net45, Web-Basic-Auth, Web-Client-Auth, Web-Digest-Auth, Web-Dir-Browsing, Web-Dyn-Compression, Web-Http-Errors, Web-Http-Logging, Web-Http-Redirect, Web-Http-Tracing, Web-ISAPI-Ext, Web-ISAPI-Filter, Web-Lgcy-Mgmt-Console, Web-Metabase, Web-Mgmt-Console, Web-Mgmt-Service, Web-Net-Ext45, Web-Request-Monitor, Web-Server, Web-Stat-Compression, Web-Static-Content, Web-Windows-Auth, Web-WMI, Windows-Identity-Foundation
A restart is required once the roles and features are installed so proceed to restart the server when completed.
With the server restarted, continue by installing the following software in the order shown:
- Microsoft Unified Communications Managed API 4.0, Core Runtime 64-bit
- Microsoft Office 2010 Filter Pack 64 bit
- Microsoft Office 2010 Filter Pack SP1 64 bit
Microsoft Unified Communications Managed API 4.0, Core Runtime 64-bit:
https://www.microsoft.com/en-us/download/details.aspx?id=34992
UcmaRuntimeSetup.exe
Microsoft Office 2010 Filter Pack 64 bit:
https://www.microsoft.com/en-us/download/details.aspx?id=17062
FilterPack64bit.exe
Microsoft Office 2010 Filter Pack SP1 64 bit:
https://www.microsoft.com/en-us/download/details.aspx?id=26604
filterpack2010sp1-kb2460041-x64-fullfile-en-us
Preparing Active Directory and Domains Manually (Optional)
While it is not necessary to manually prepare Active Directory and Domains because the GUI installation can prefer the operation during the install, if there’s a reason why it needs to be done ahead of time, the following link provides the instructions on how to do so:
https://technet.microsoft.com/en-us/library/bb125224(v=exchg.150).aspx
Install a new Exchange Server 2013 Organization
Begin by running setup.exe to launch the installer:
The beginning of the wizard asks if you would like to search for updates and while there isn’t likely any updates available during the time I performed this installed because Exchange 2013 has been released for too long, I would suggest to check for updates in the future:
After the update checking process has completed, the wizard will proceed to copy the required Exchange 2013 setup files:
Proceed with clicking the next button to begin the install:
Accept the EULA:
Decide on whether to use the recommended or manually configuring the settings for Exchange to automatically check online for solutions and provide usage feedback to Microsoft:
Select the roles to be installed:
We’ll be selecting both Mailbox and Client Access roles for this install:
Specify a different path if required for the Exchange binaries:
Rename the Exchange organization if required and specify whether Active Directory split permissions security model is required:
Decide on whether to enable or disable malware scanning:
Click next and the wizard will perform a readiness check:
As I didn’t run the Active Directory and Domain preparation commands earlier, the installation wizard will perform it for me as indicated in the following message:
Warning:
Setup will prepare the organization for Exchange 2013 by using ‘Setup /PrepareAD’. No Exchange 2010 server roles have been detected in this topology. After this operation, you will not be able to install any Exchange 2010 servers.
For more information, visit: https://technet.microsoft.com/library(EXCHG.150)/ms.exch.setupreadiness.NoE14ServerWarning.aspx
Clicking on next will begin the organization preparation and install:
Congratulations! Setup has finished successfully. To complete the installation of Exchange Server 2013, reboot the computer.
You can view additional post-installation tasks online by clicking the link: https://go.microsoft.com/fwlink/p/?LinkId=255372. You can also start the Exchange Administration Center after Setup is finished.
Once complete, proceed with restarting the server.
Post Installation Steps
A short list of immediate post installation steps that I will be demonstrating and should be immediately done can be found here:
Exchange 2013 Post-Installation Tasks
https://technet.microsoft.com/en-us/library/bb124397(v=exchg.150).aspx
Exchange Server 2013 no longer has the Exchange Management Console as administration is now performed in the Exchange Admin Center that can be access with Internet Explorer. The URL to the site can be found by executing the following cmdlet in the Exchange Management Shell:
Get-EcpVirtualDirectory | FL internalURL,externalURL
**Note that the URL for most installs is simply the FQDN of your Exchange 2013 server with /ecp at the end.
Launch IE with the URL and you should see the following interface:
Logging into Outlook Web App will direct you to the following Exchange Admin Center Portal:
Once you’ve saved your language and timezone settings you’ll be brought into the EAC:
Task #1 – Enter Product Key
https://technet.microsoft.com/en-us/library/bb124582(v=exchg.150).aspx
Begin by entering your product key by navigating to servers –> servers –> Enter Product Key:
Task #2 – Configure Mail Flow and Client Access
The following URL provides a list of tasks required to configure mail flow and client access:
https://technet.microsoft.com/en-us/library/jj218640(v=exchg.150).aspx
Create a Send Connector:
Creating a send connector navigating to mail flow –> send connectors then click on the + button:
I’ll be naming this send connector Internet since it will be used to send email to the internet:
The defaults will configure Exchange to send directly out to the internet so unless you would like to route through a smart host such as a SPAM filter, leave the settings as defaults:
Since we’ll be using this connector to send to the internet, proceed by clicking on the + button and define the domain of the address space with as *:
Proceed by selecting the Exchange server as the Source Server:
Complete the send connector configuration by clicking Finish:
Add additional accepted domains:
If your environment uses a different domain name internally than internally and need to configure an additional accepted domain, navigate to Mail flow –> Accepted domains and then click on the + button:
Fill in the appropriate fields and save the new accepted domain:
Configure the default email address policy:
I won’t go into the details of configure a default email address policy but proceed to configure them as required based on the requirements for SMTP addresses of users in the organization:
Mail flow –> Email address policies
Configure external and internal URLs:
Proceed with configuring the Outlook Anywhere URL by navigating to Servers –> Servers then clicking the + button:
Click on the Outlook Anywhere link on the left hand side and fill in the appropriate fields:
Proceed by configuring the ecp, EWS, ActiveSync, OAB, owa and PowerShell URLs by navigating to servers –> virtual directories, highlight the appropriate item and click on the + button:
Remember to configure the external and internal public DNS records for the URLs configured.
Configure an SSL certificate:
Navigate to Servers –> Certificates then click on the + button to generate a new CSR for a certificate that will either be signed by an external public or an internal CA:
Once you’ve installed a newly signed certificate, you can proceed with editing the certificate settings and assign the appropriate services to use the certificate:
Task #3 – Verify an Exchange 2013 Installation
Review the instructions in the following URL: https://technet.microsoft.com/en-us/library/bb125254(v=exchg.150).aspx
… to verify the installation of Exchange Server 2013 by executing:
Get-ExchangeServer | FL
… and ensure that the information displayed is expected.
Task #4 – Test Mail Flow
With steps listed above completed, we can proceed with logging into OWA to test mail flow:
——————————————————————————————————————————————————————–
I hope this provides anyone looking for a high level overview of what installing a new Exchange Server 2013 organization looks like.

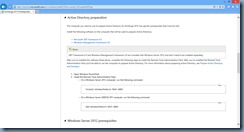





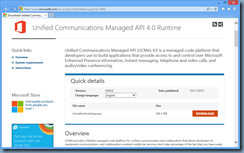
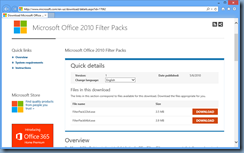






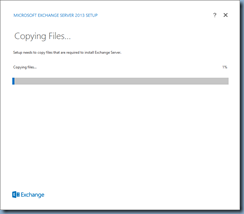






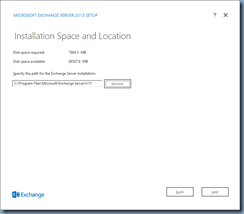














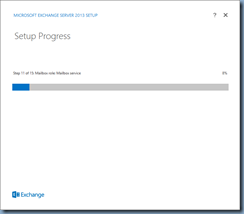
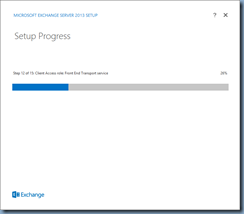
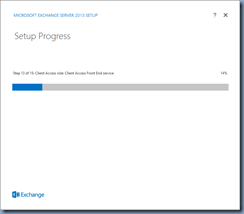
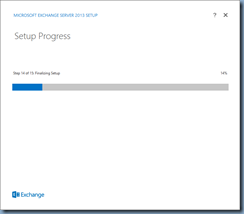


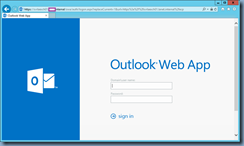





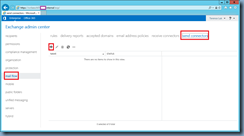




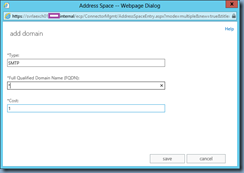











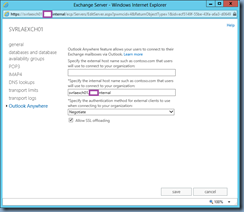








2 Responses
Hi Terence ,
Superb Work , keep sharing suck kind of article in future also.
Thanks
Paresh
A great post, thanks for sharing!