This was one of the problems I’ve come across a few years back when I did my first Exchange 2007 Unified Messaging deployment and since I’m currently on a Exchange UM project, I thought I would take this opportunity to mimic the error:
The format of .wav file is not valid.
…and explain why and how to get around it.
Problem
You’re configuring an Auto Attendant prompt in Exchange 2007 or 2010 but when you select a custom wav file in the Greetings tab and hit the Ok button, you receive the following error:
Microsoft Exchange Error
The following error(s) occurred while saving changes:
Copy-UMCustomPrompt
Error:
The format .wav file c:someWavFile.wav is not valid.
Explanation
To give you a bit of background information, the prompt I used in the above example was actually a recording I did from Exchange UM’s voicemail. I basically just called into my own voicemail box and recorded a message, went into Outlook, copied the wav file out and tried to use it. The reason why Exchange UM rejected this as a greeting was because the file format does not meet the requirements. I find that I get laughed at every time I tell the client that while we can use voicemail recordings for Auto Attendant greetings, they need to be converted to a higher quality format because the native format isn’t supported. To me, it does sort of make sense because when you think of it from a storage perspective, trading a higher quality voicemail recording for less storage space seems like a logical choice. So here’s a side by side comparison between a non supported voice recording from a voicemail and one that’s supported:
Not Supported – Wav file from Exchange UM’s voicemail recording
Bit Rate: 13kbps
Channels: 1 (mono)
Audio sample rate: 8 kHz
Audio format: GSM 6.10
Supported – Converted
Bit Rate: 128kbps
Audio sample size: 16 bit
Channels: 1 (mono)
Audio sample rate: 8 kHz
Audio format: PCM
As seen in the above screenshots, the audio format isn’t even the same.
Solution
The solution’s fairly simple and all you have to do is use Windows’ Sound Recorder application either from your desktop/laptop or on the server (if it’s available) to convert it:
Open the wav file with the application:
Choose the Save as option and choose the change button at the bottom:
Choose the proper format:
Save the file:
Once completed, use the new wave file and you’re done. Keep in mind that we’re converting a lower quality wav file to a higher quality format so all the negatives of using a low quality audio file applies.







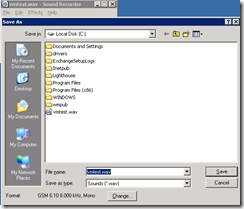




5 Responses
Thanks for sharing such a great source. Auto attendant phone service is indeed one of the component in achieving a more unified communication.
Hi Terence,
Thanks for sharing. I was trying to change the format using sound recorder on Windows 7 but did not see a file menu. How do we save the file to the correct format
Hi Rio,
I just had a look on my Windows 7 laptop and it looks like Microsoft has changed the recover. Your alternative is to find a free application or use another workstation or server that has the old recorder.
Hi Terence,
Thanks for the reply. I have managed to use a Windows 2003 recorder to record convert the file. Wonder what to do if upgraded all the OS with older recorder
Hi Terence,
Thanks for sharing. Very usefull info.
also teh workaround to convert the file.
-Shashi-