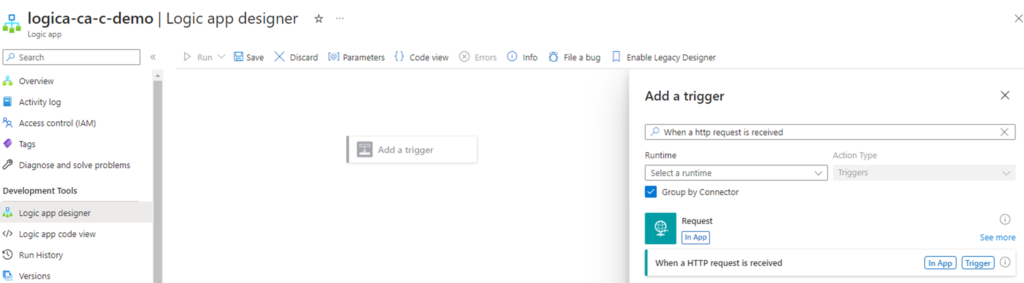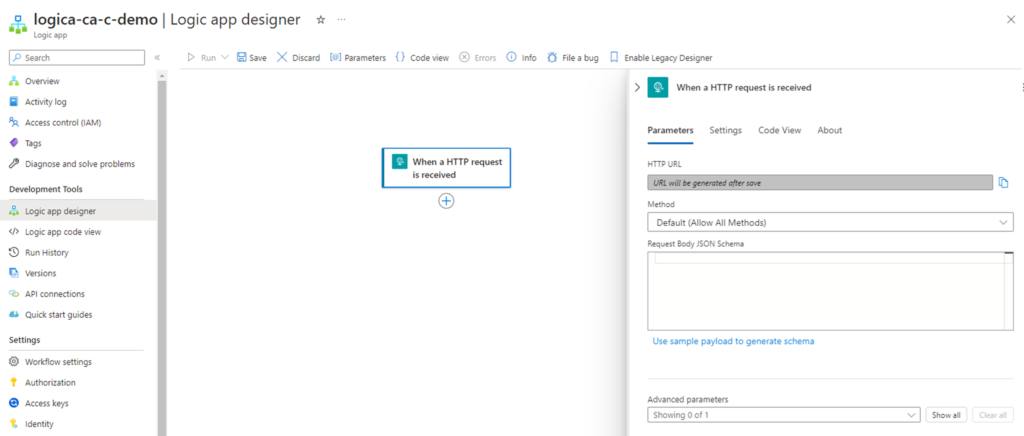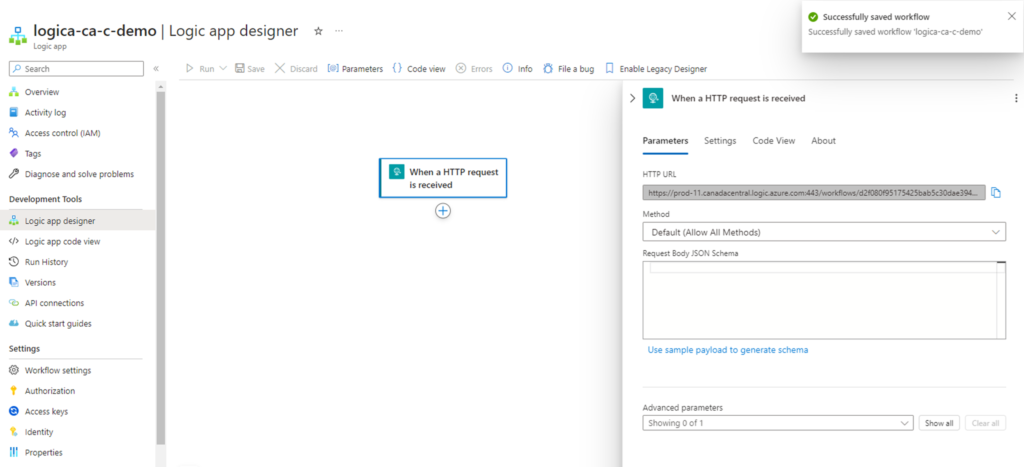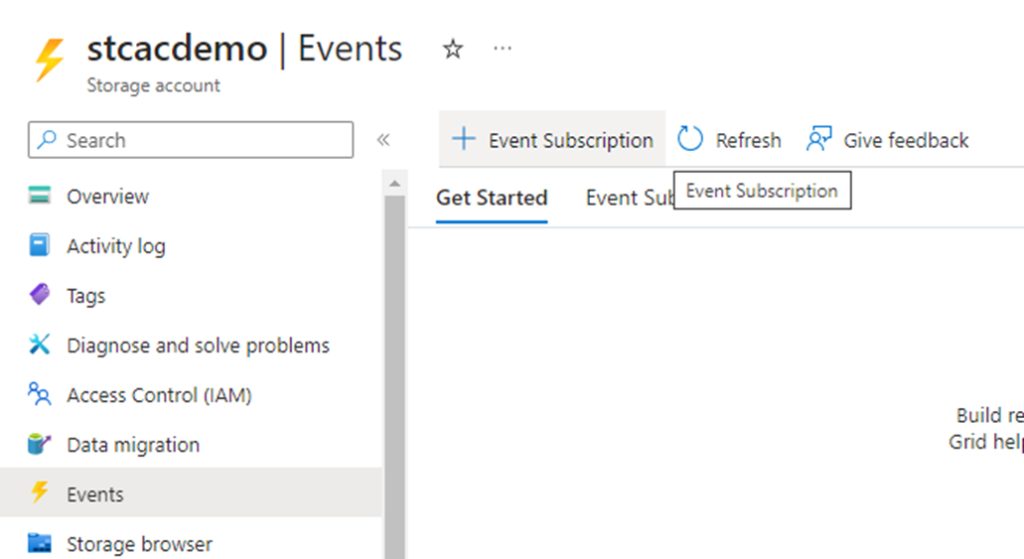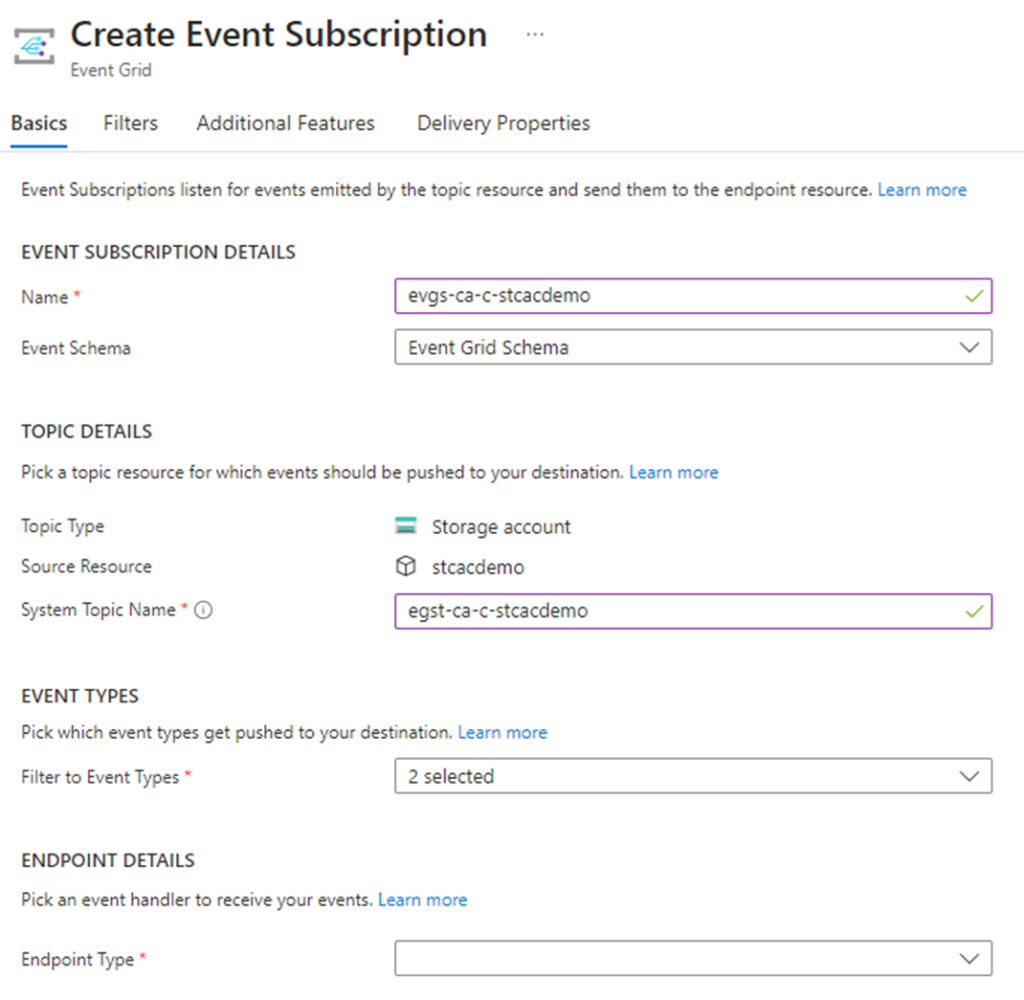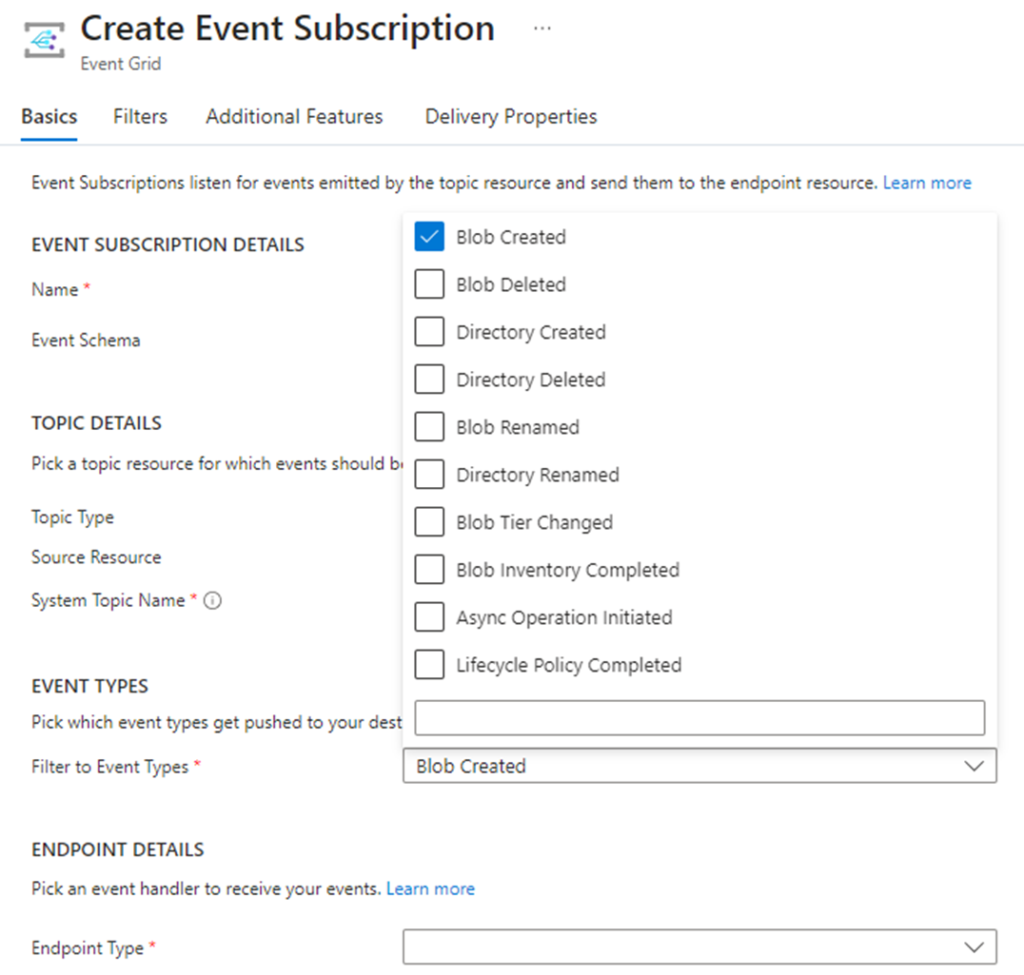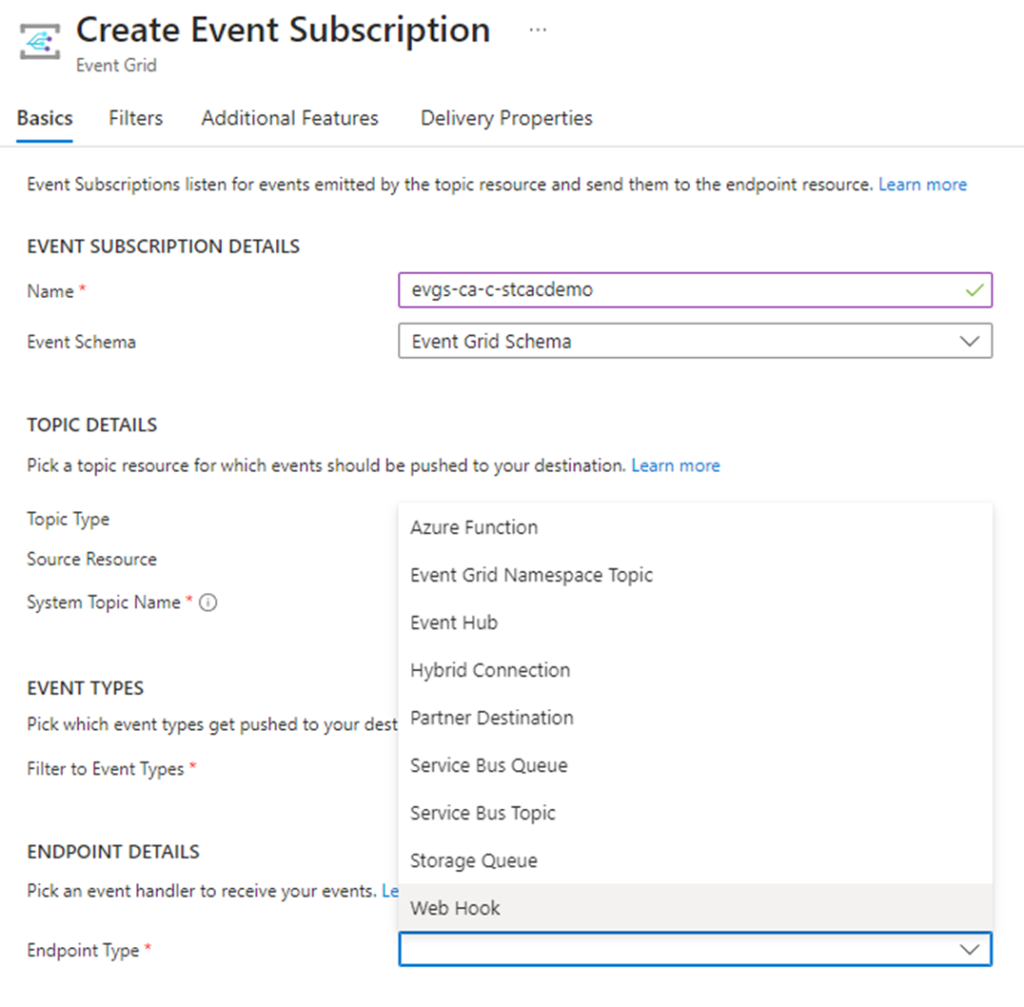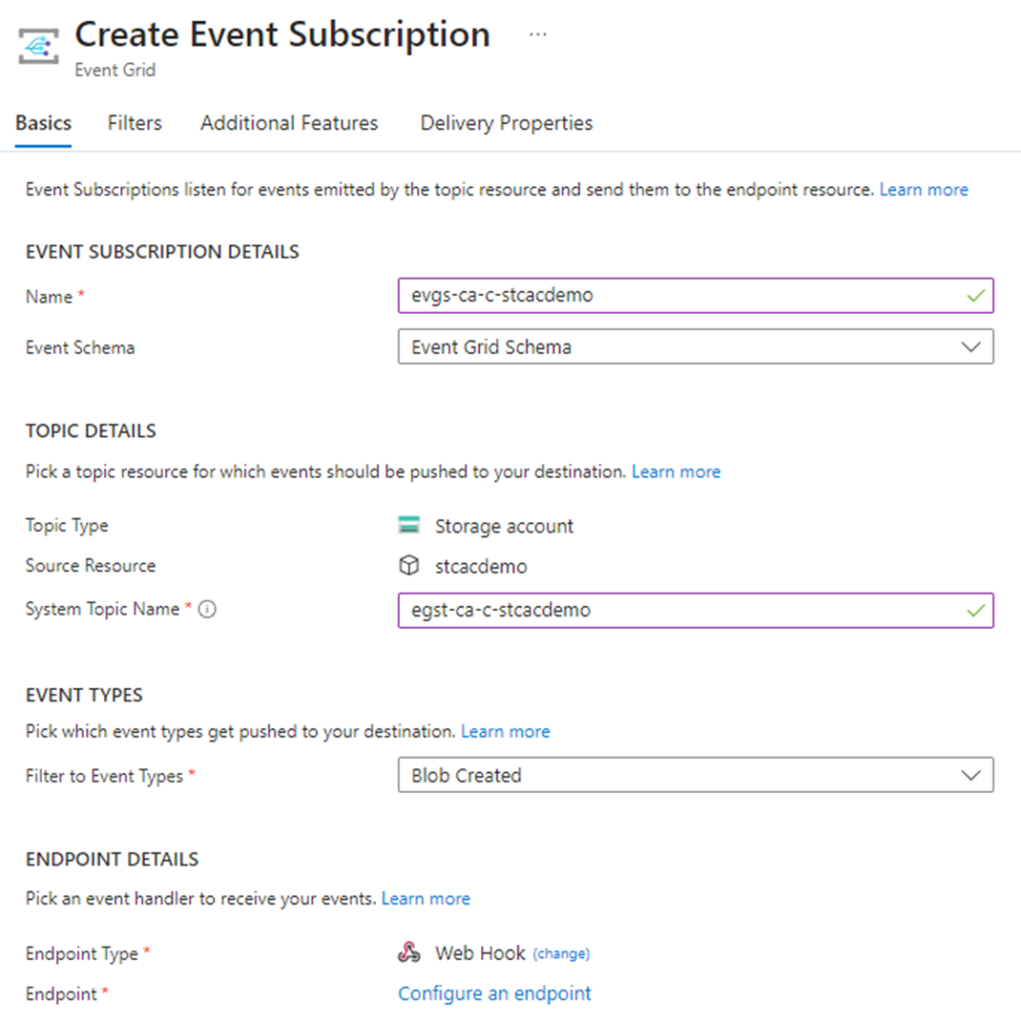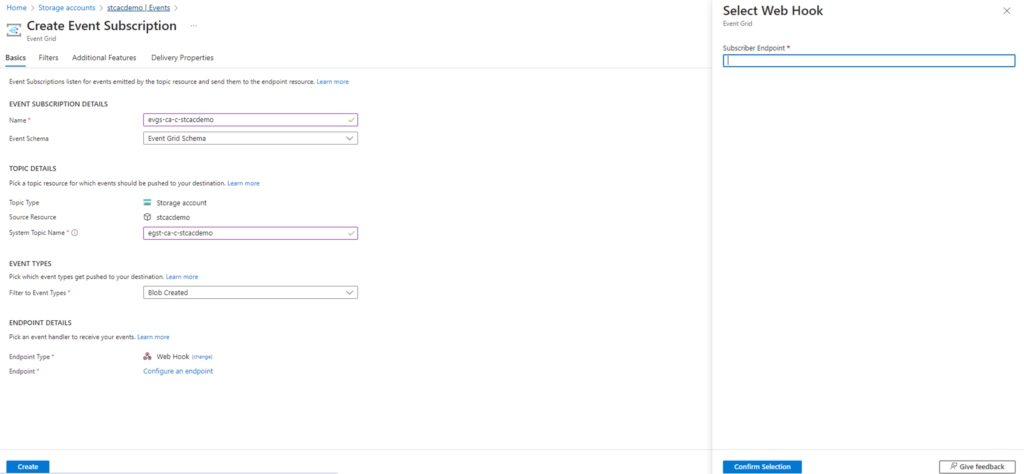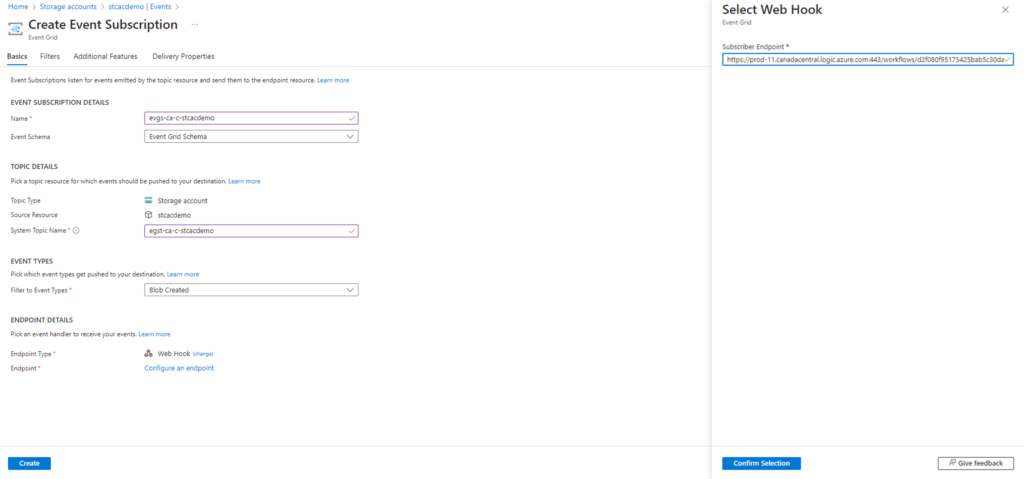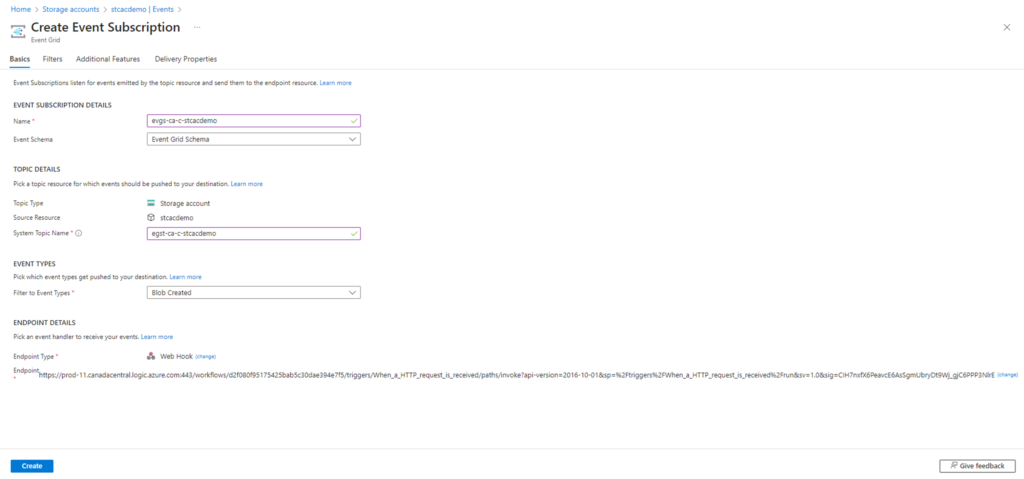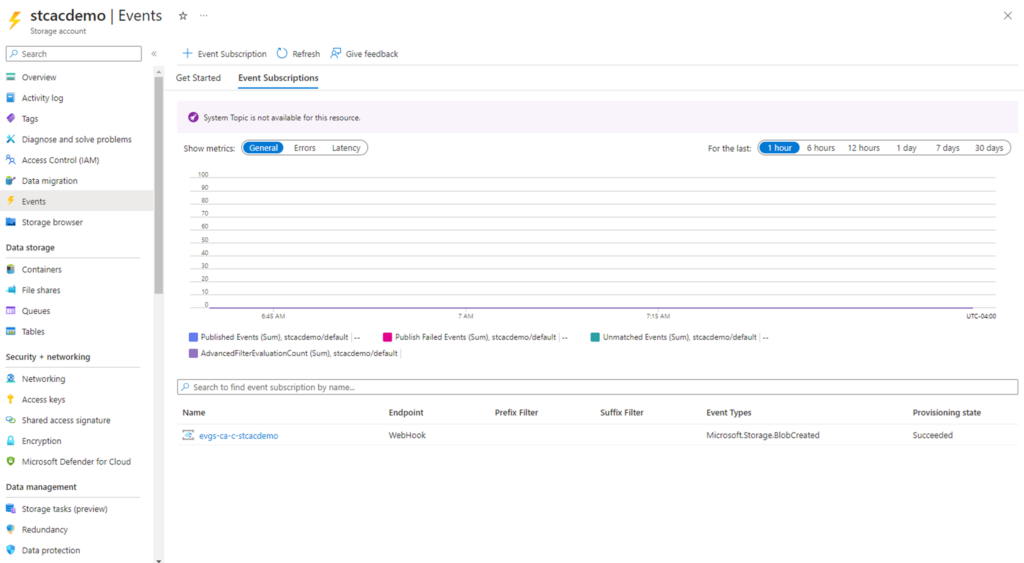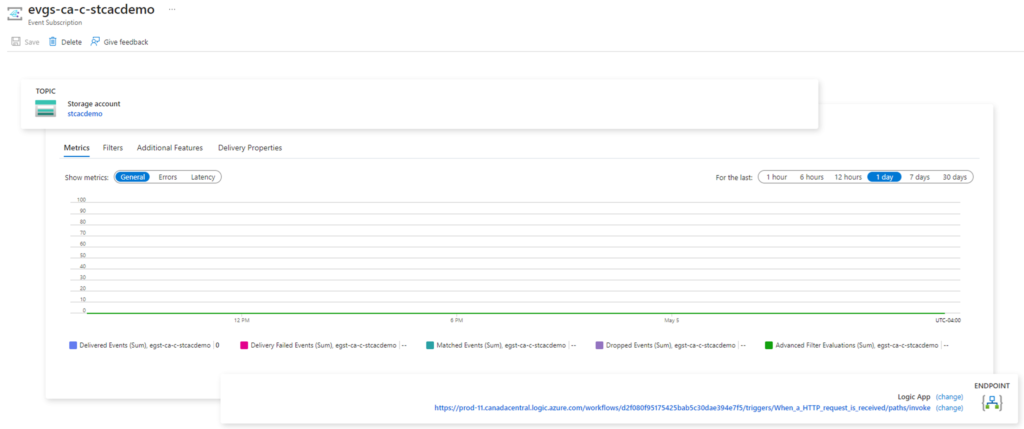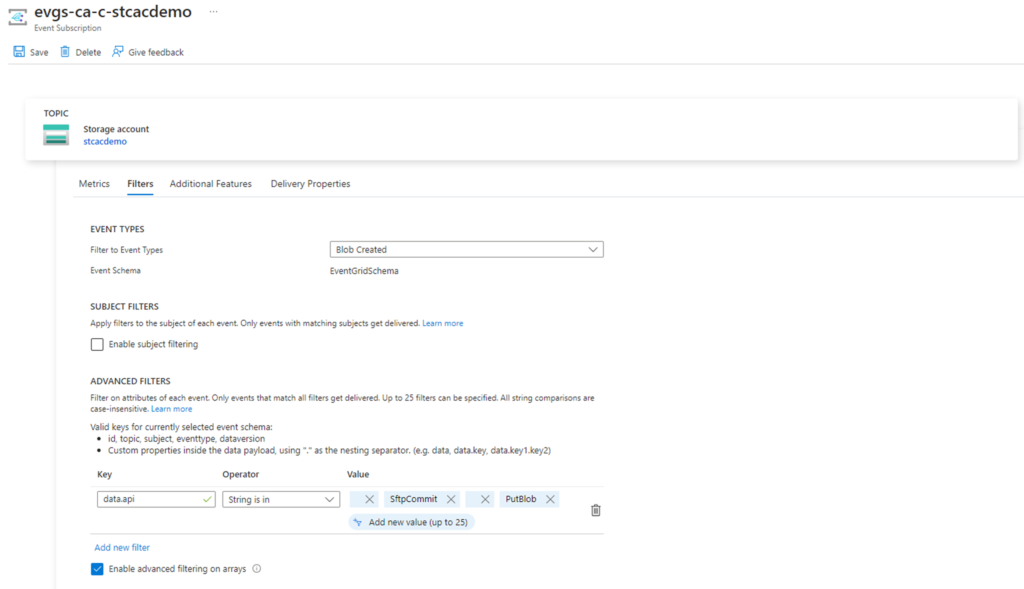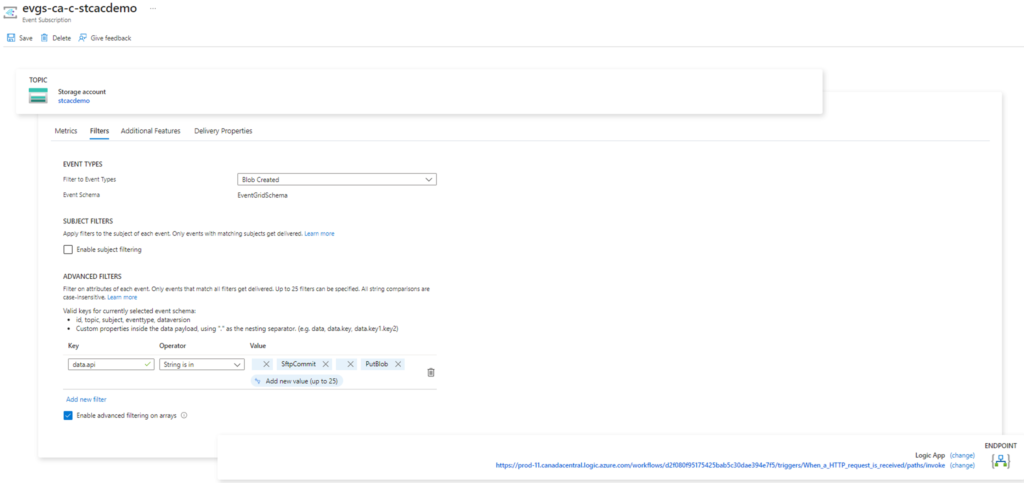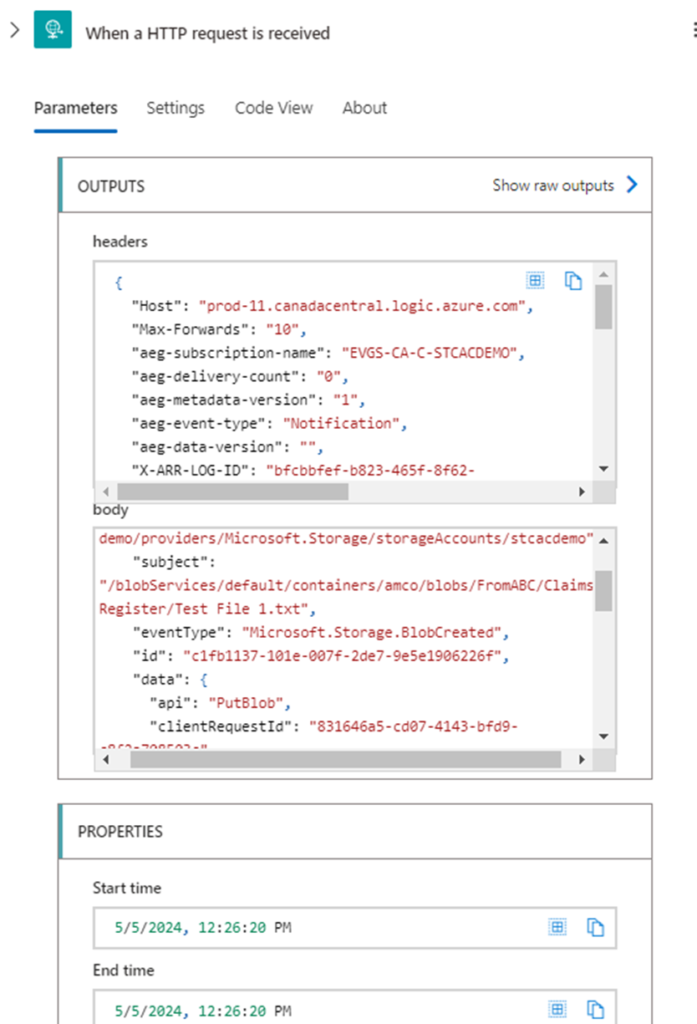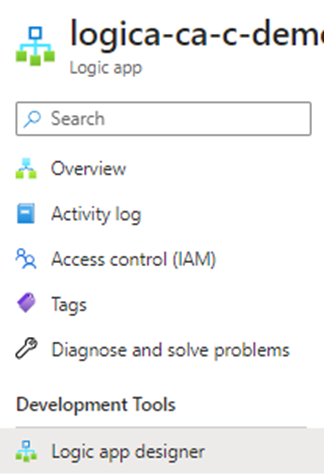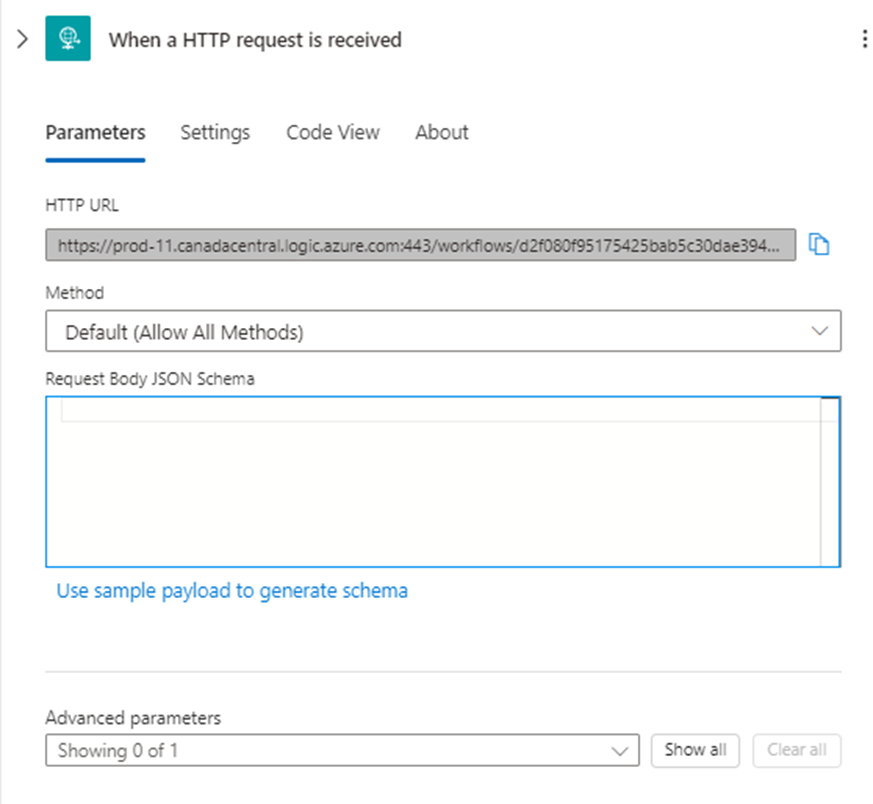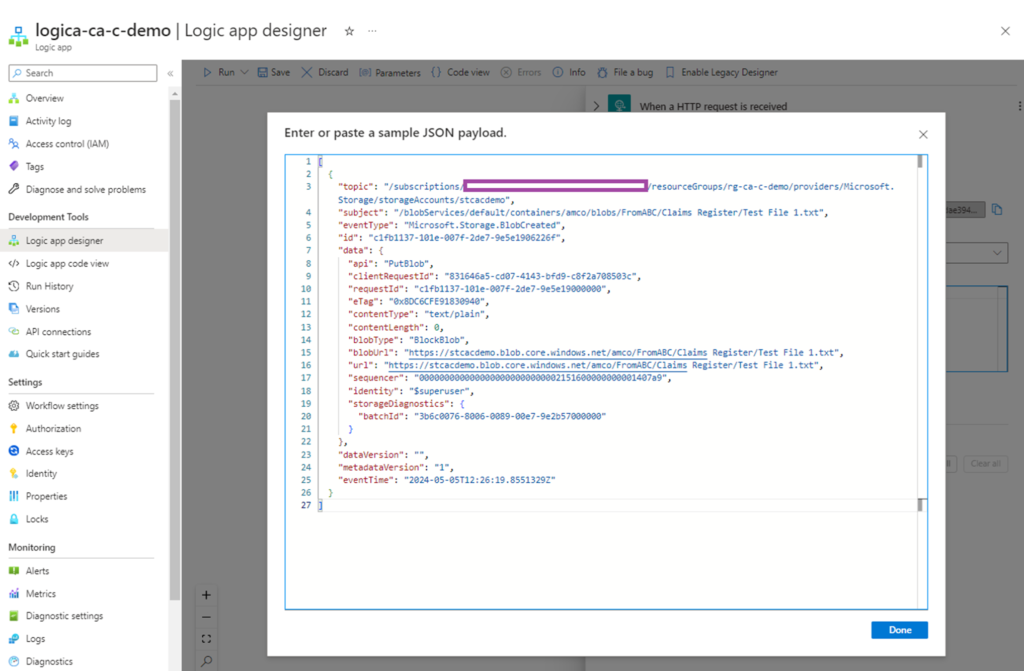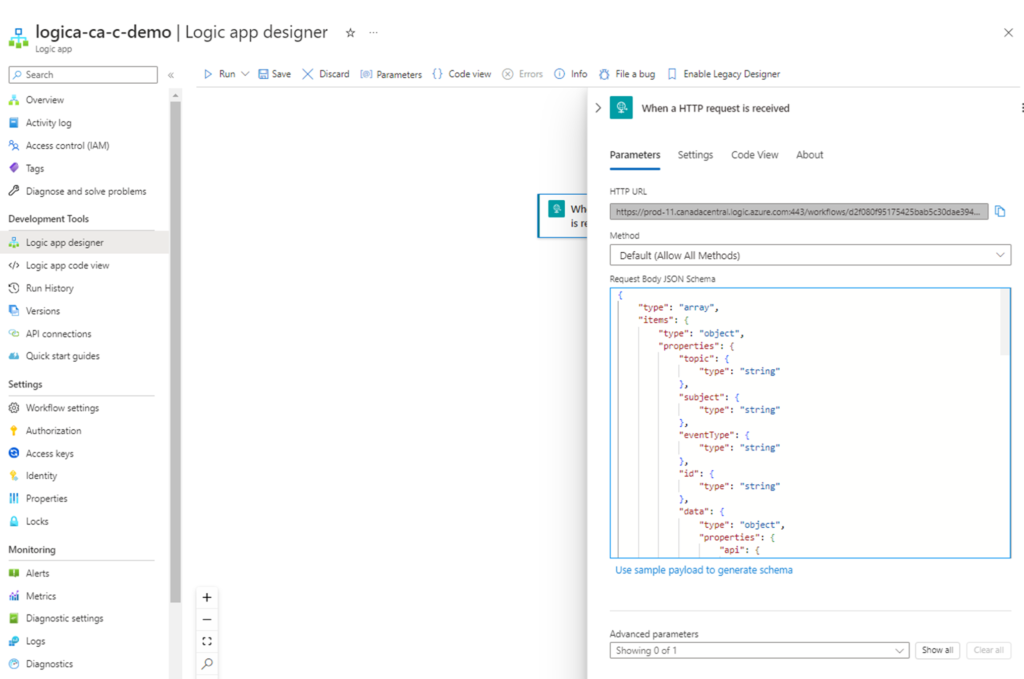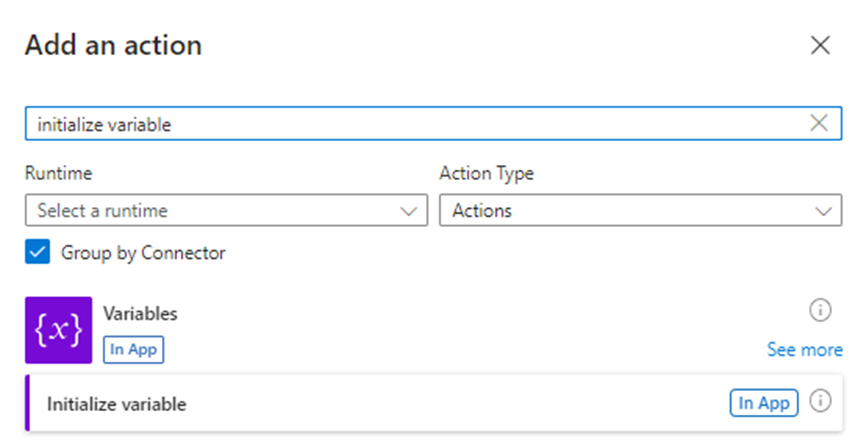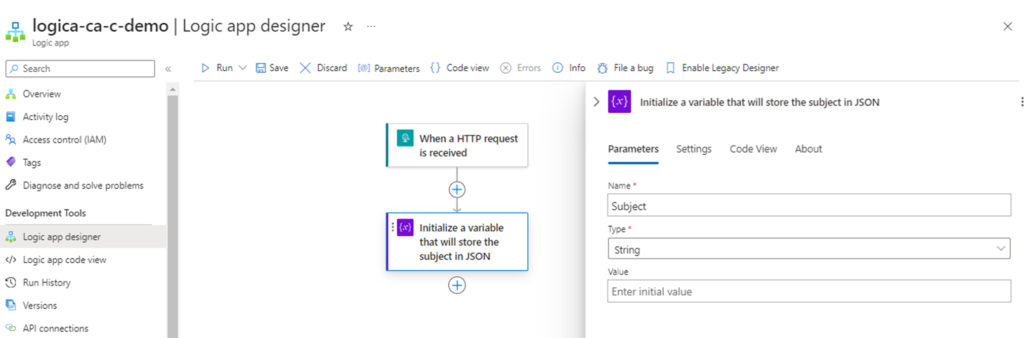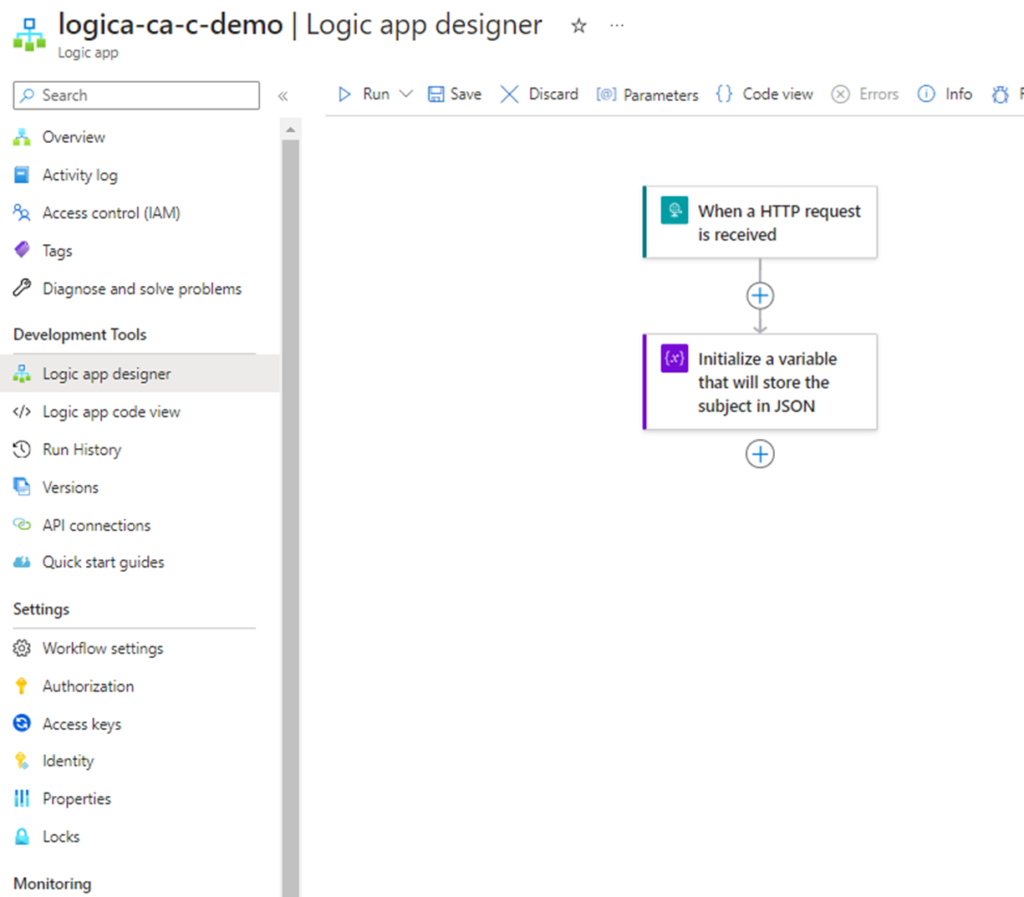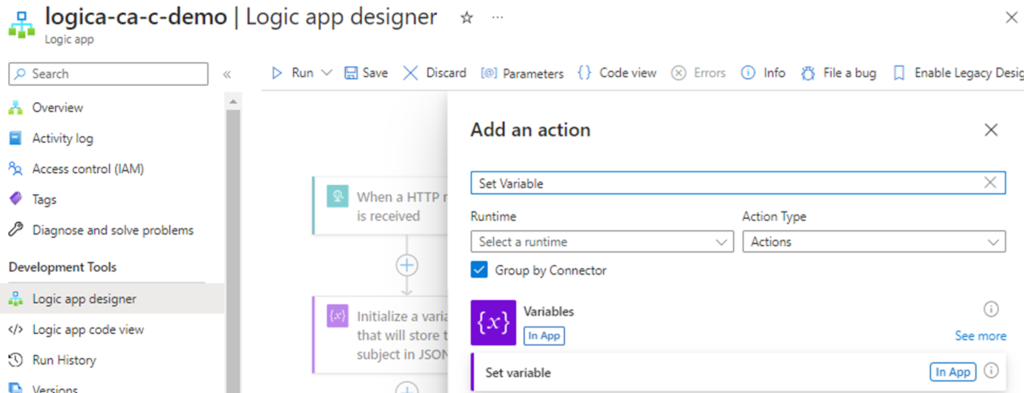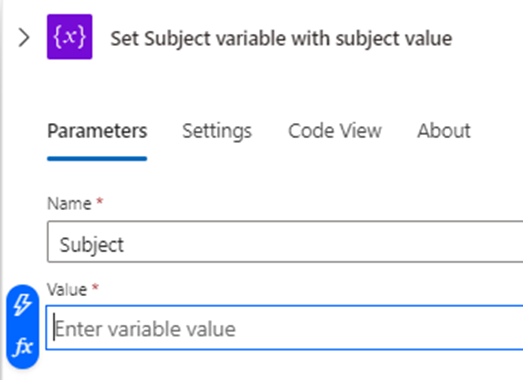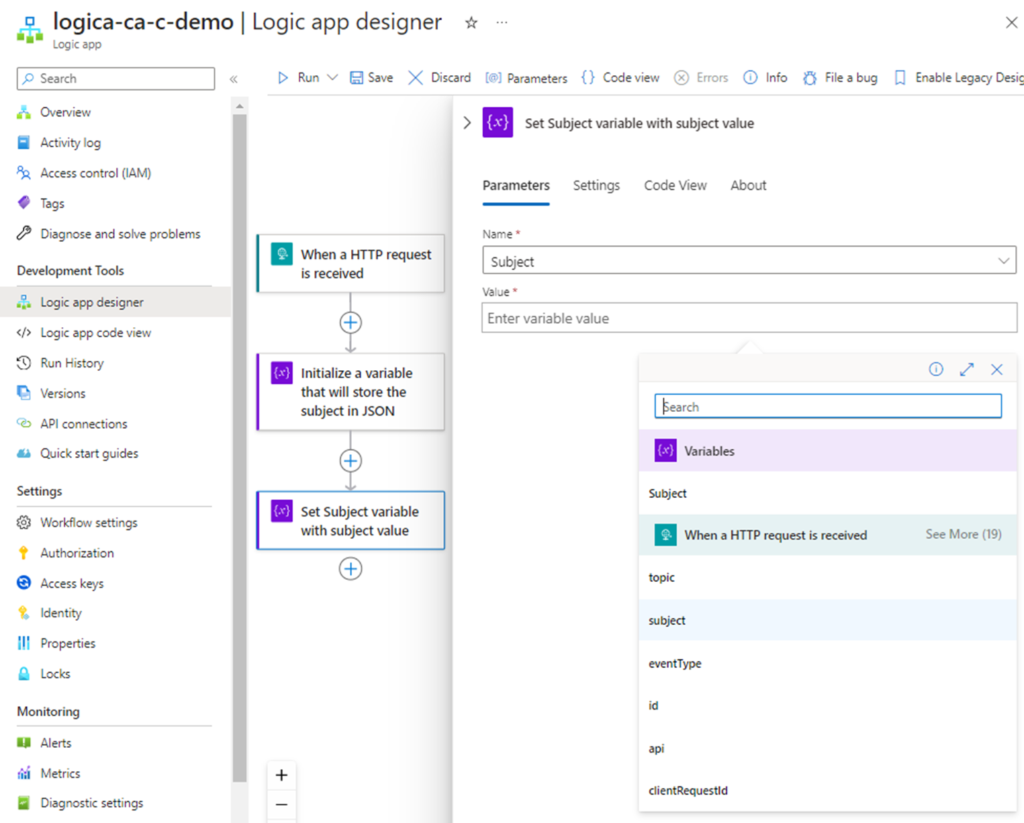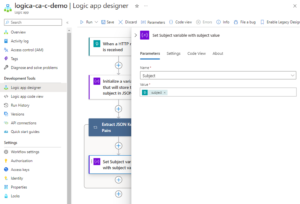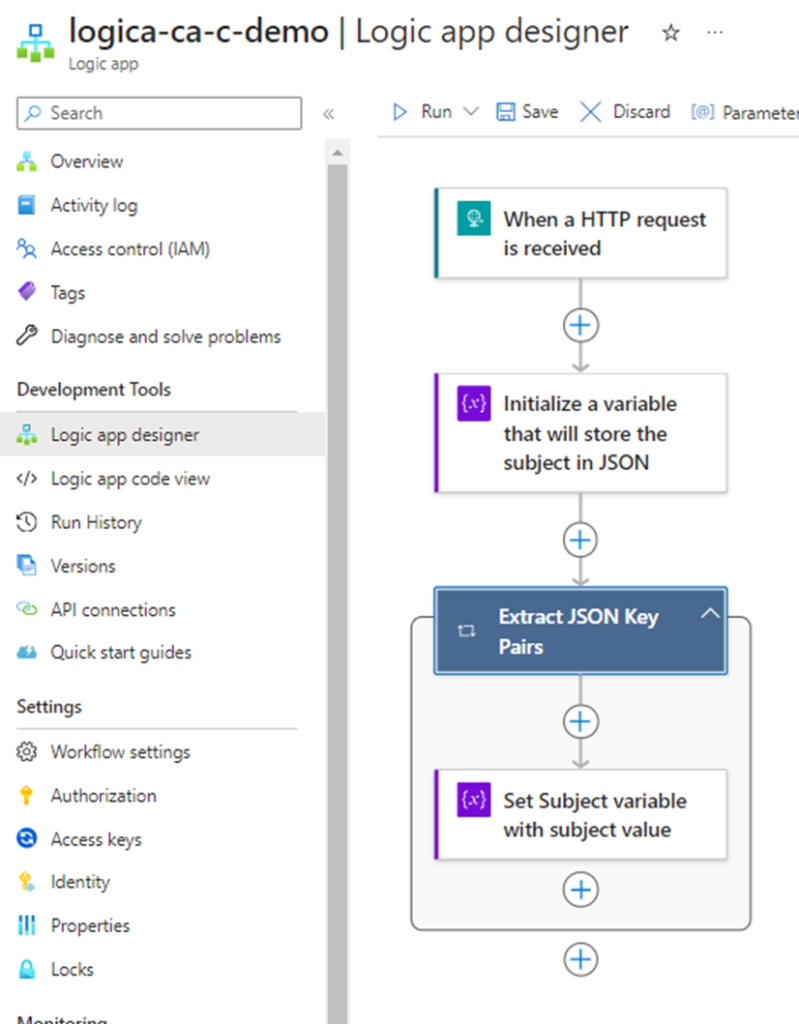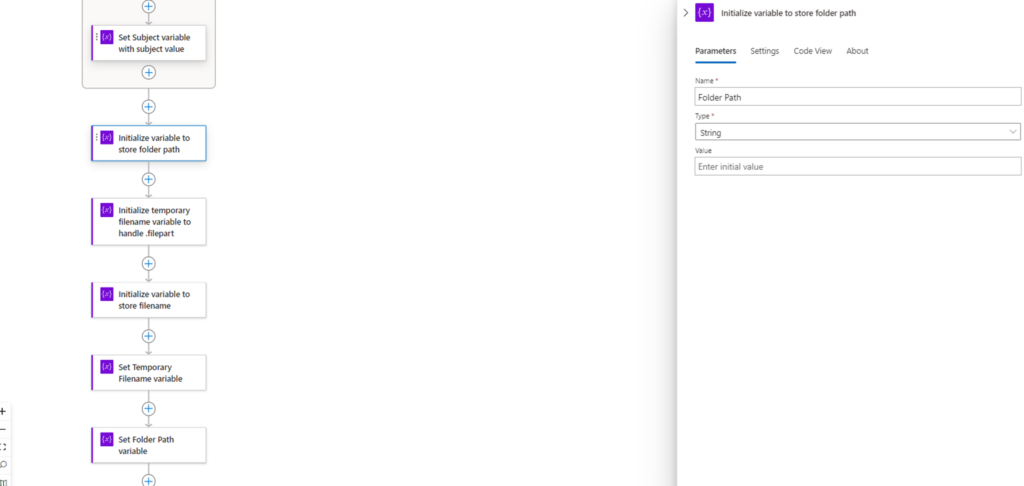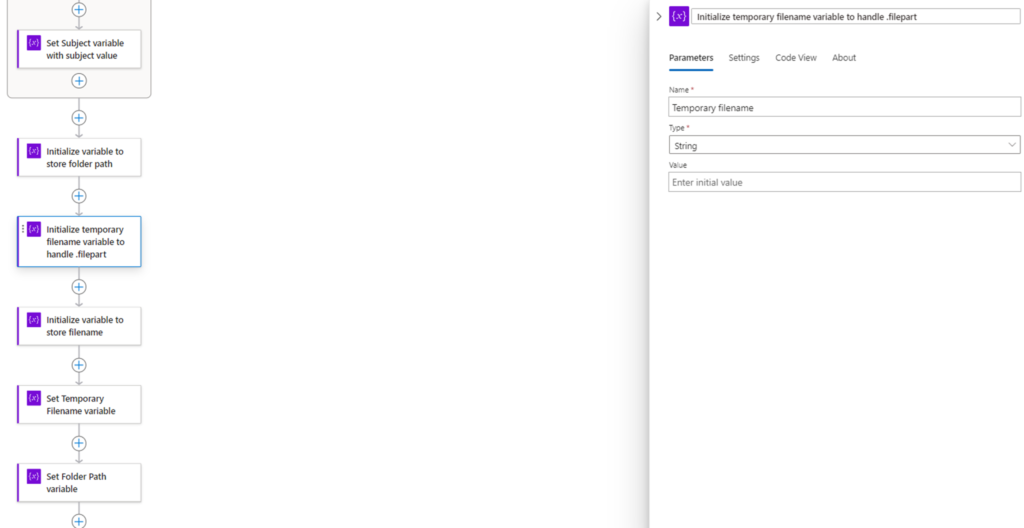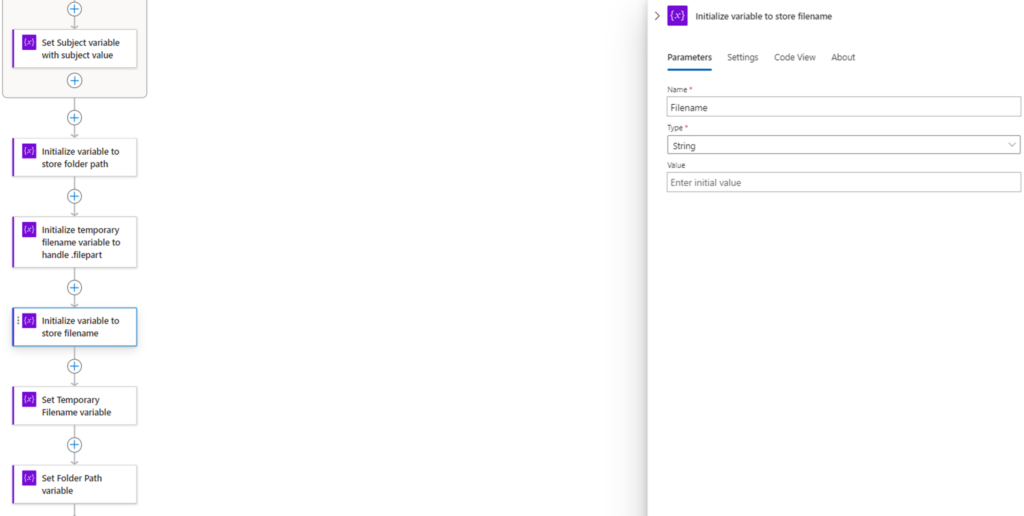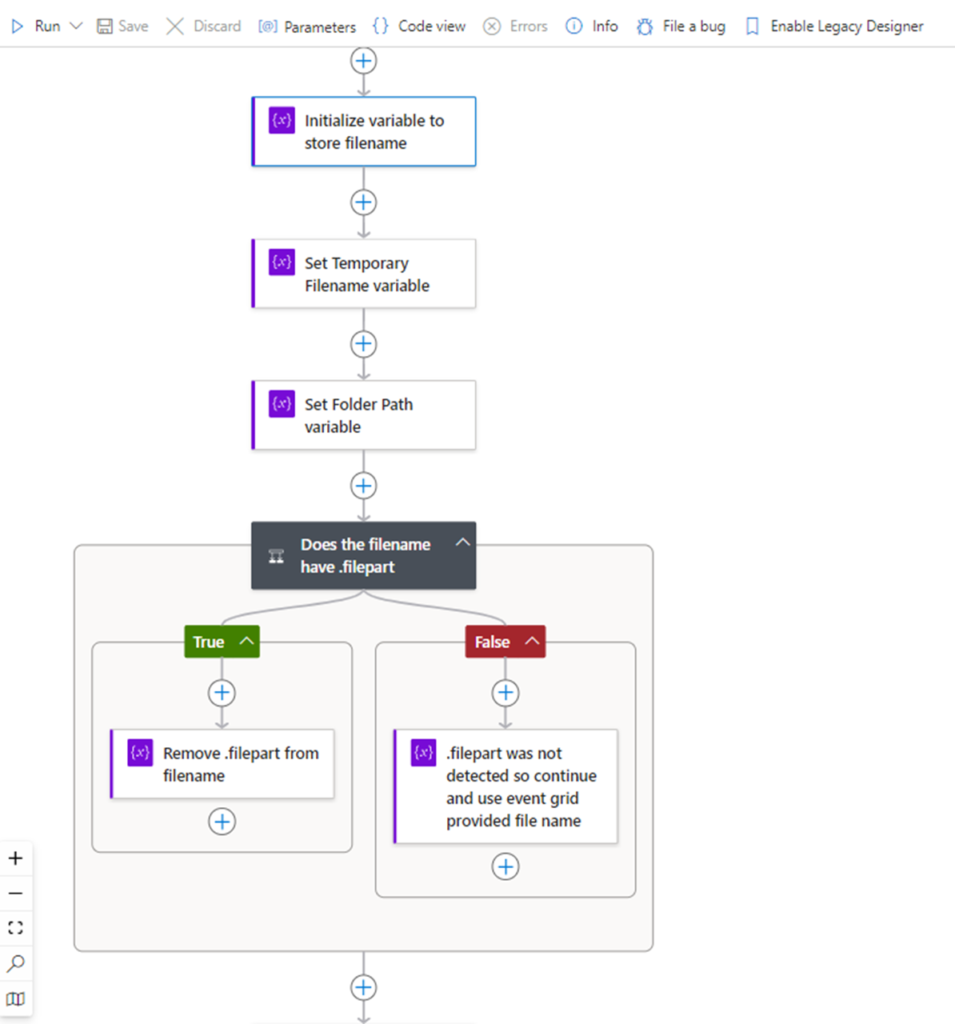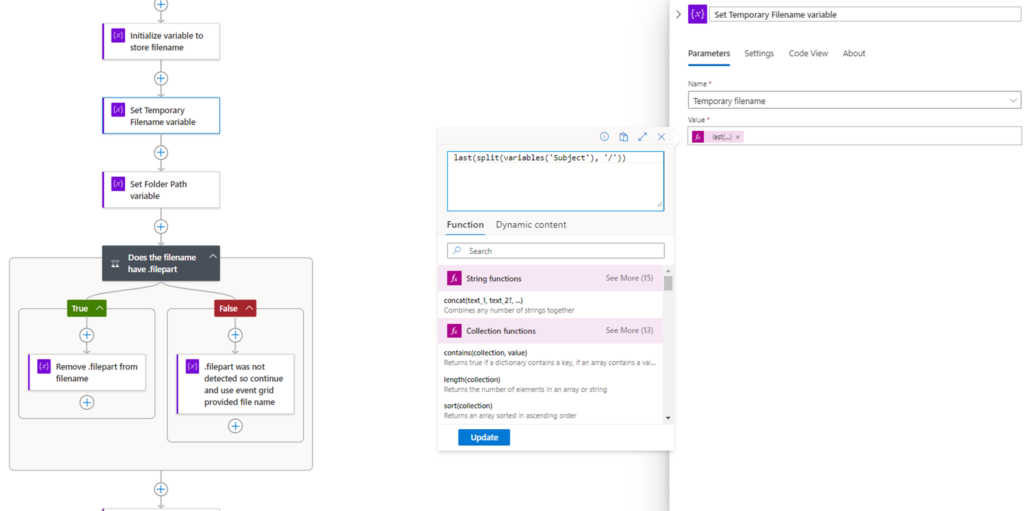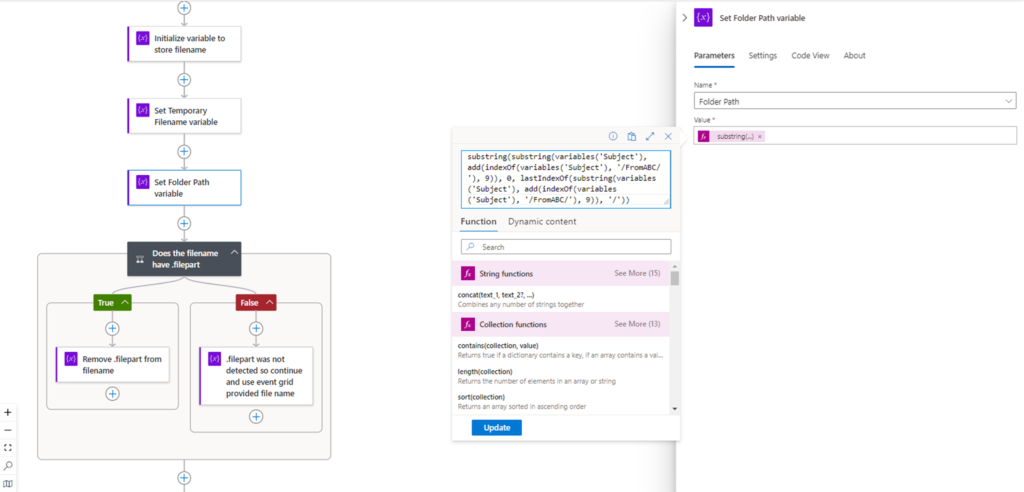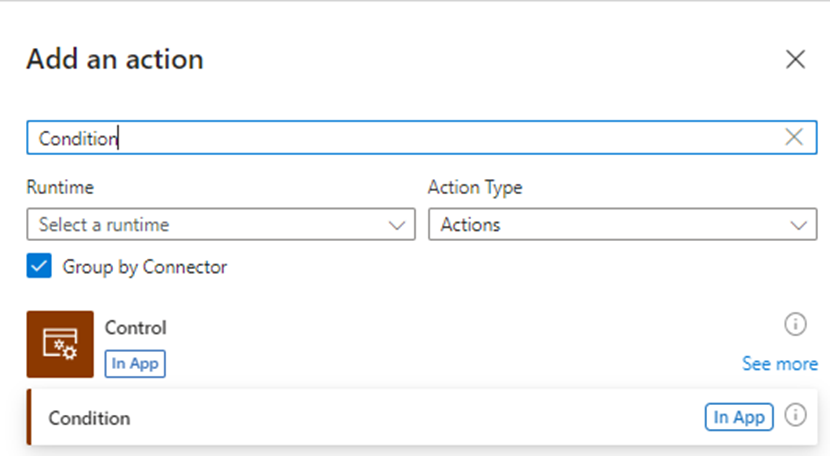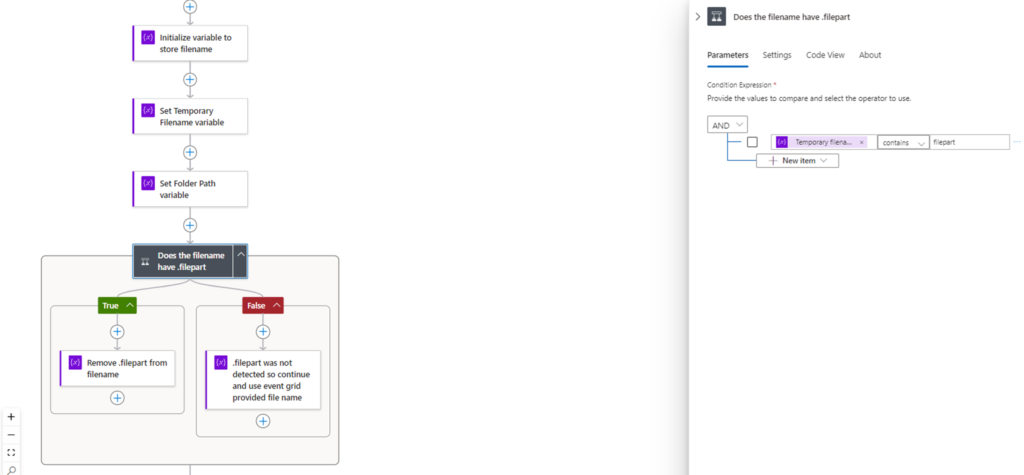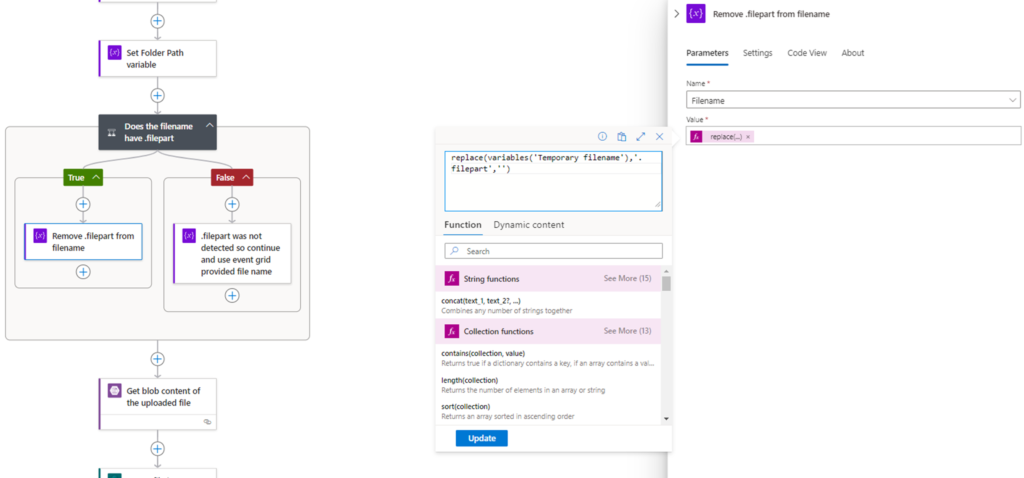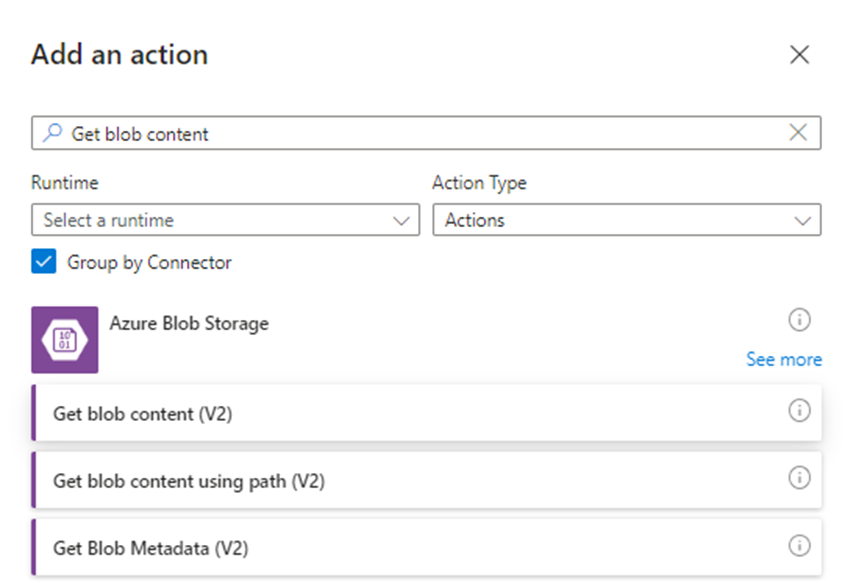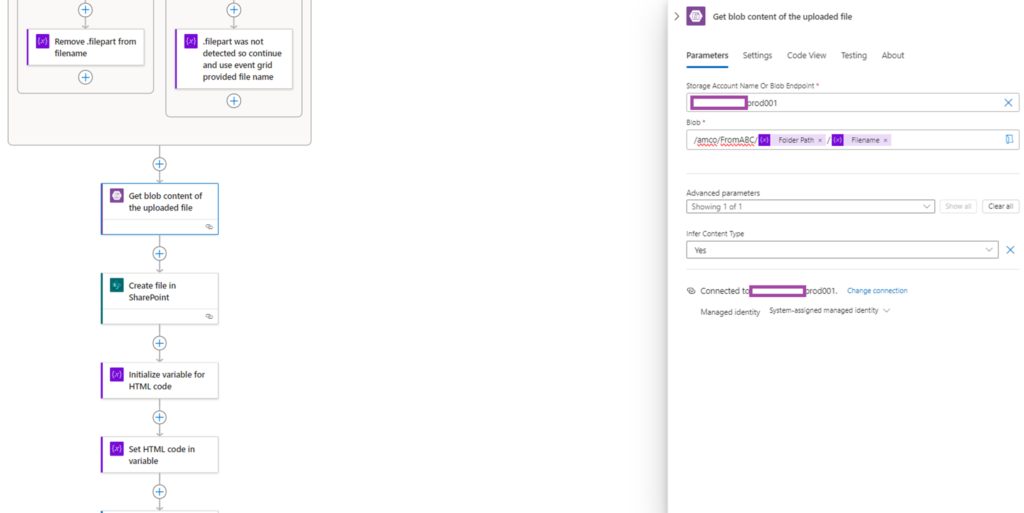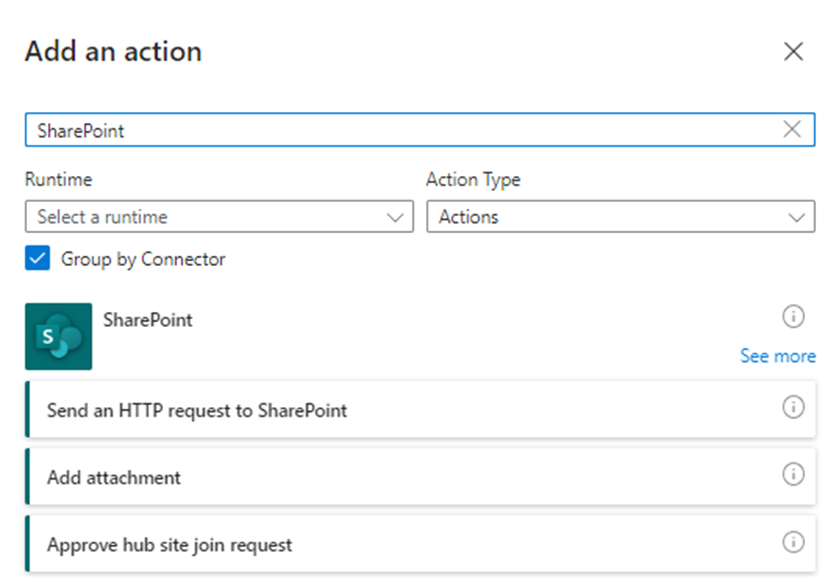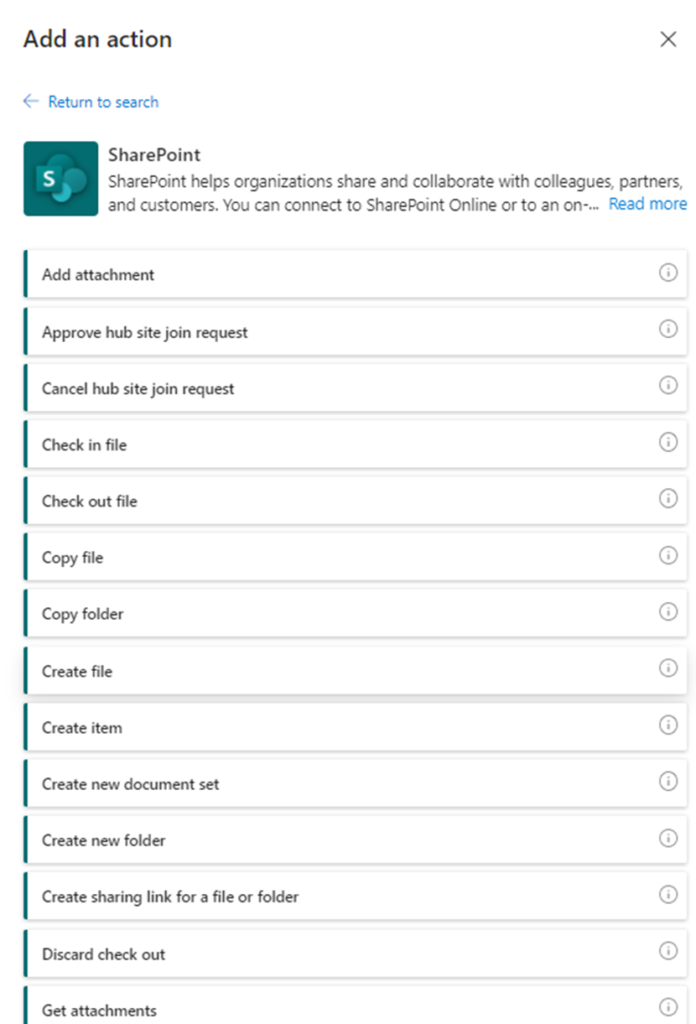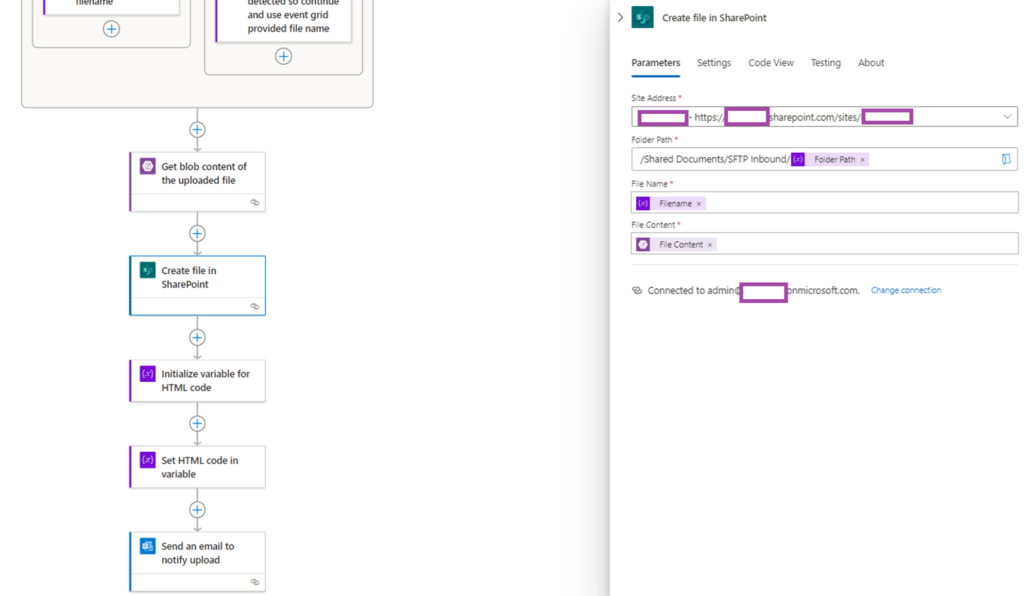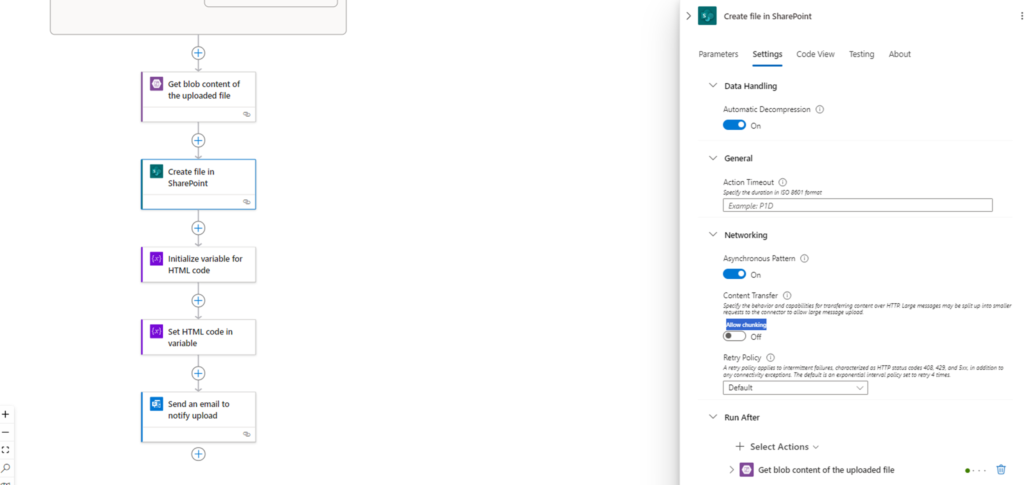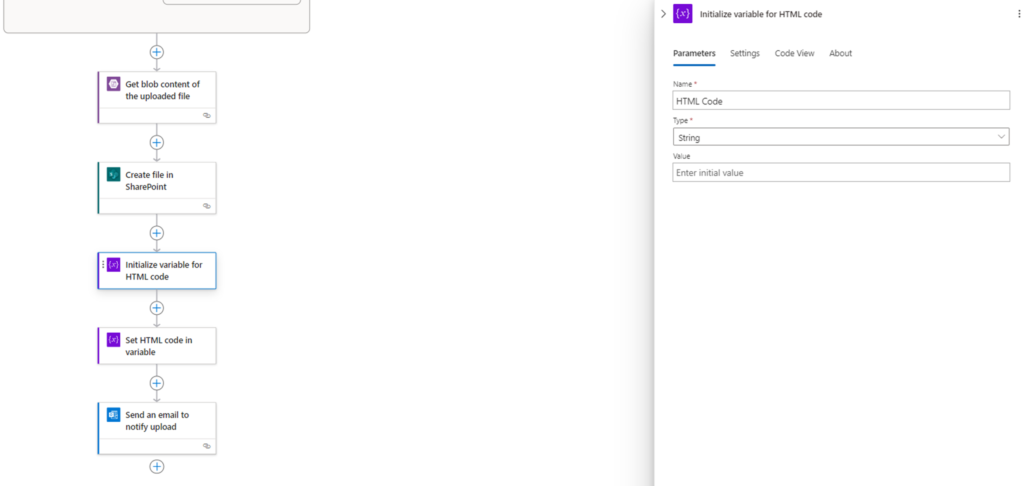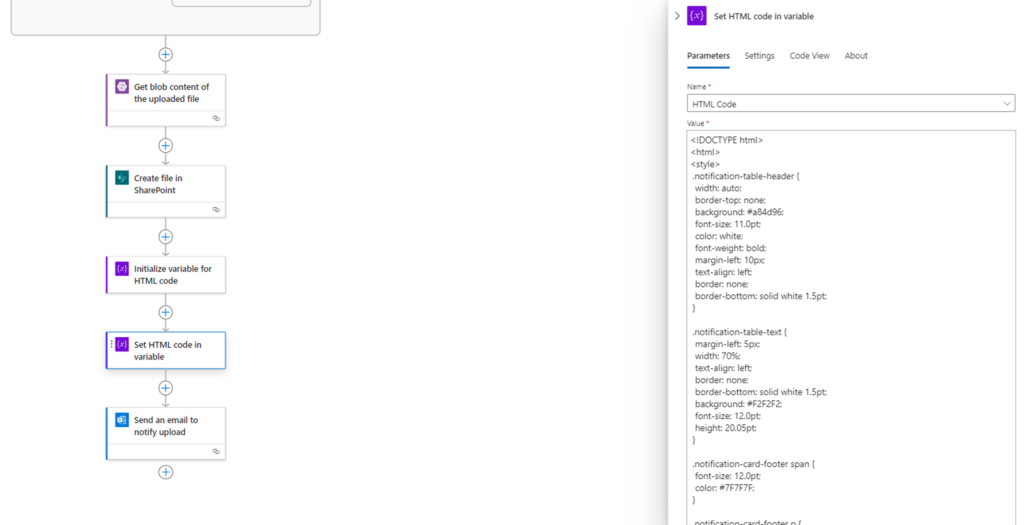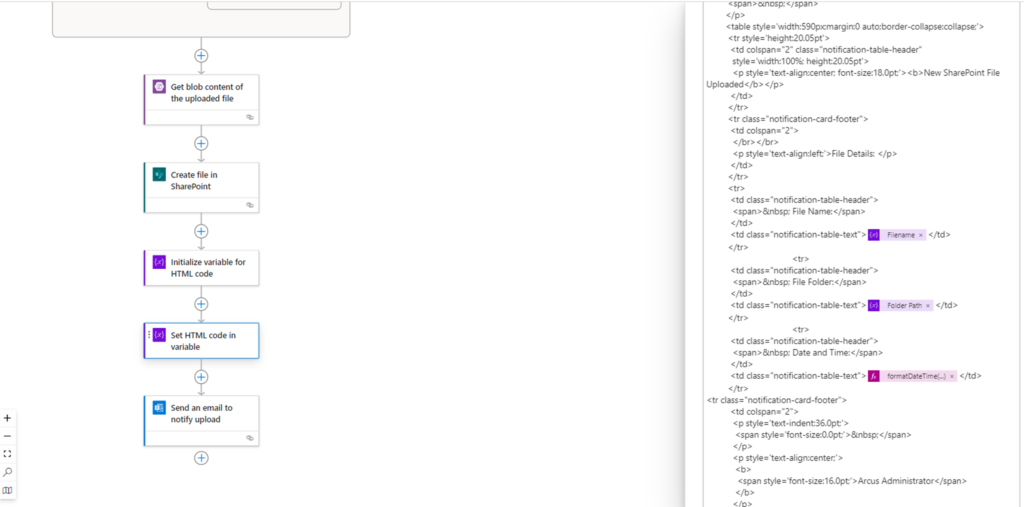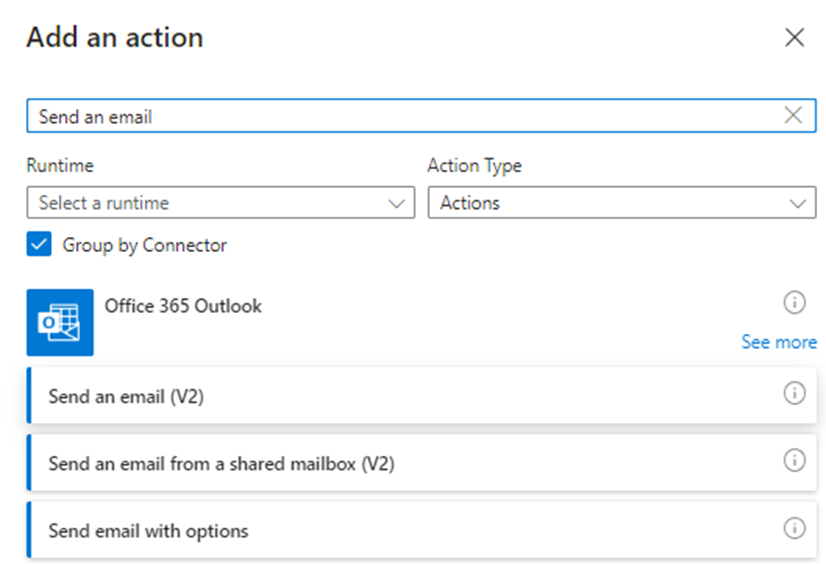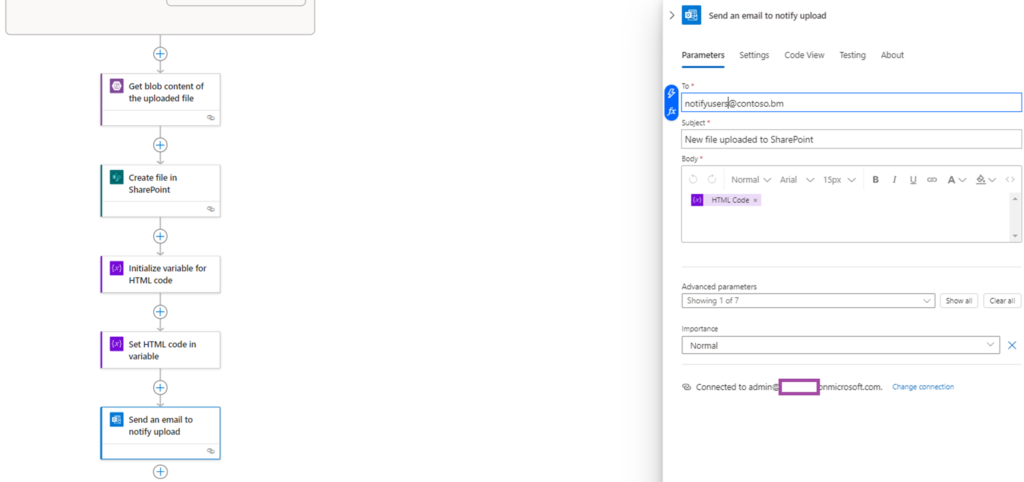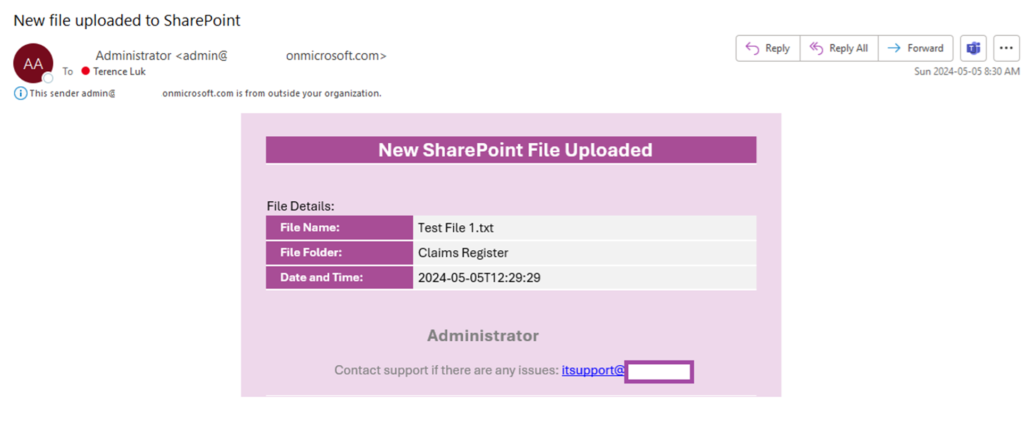A common use case I’ve been asked frequently in the past is what would be the best way to automatically copy any files uploaded to an Azure Storage Account over to SharePoint Online. The Storage Account uploads could be from an application using the Storage Account APIs, enabling the SFTP feature, directly from the portal.azure.com portal, or Azure Storage Explorer. The use case I usually come across is via SFTP or Storage APIs and this blog post serves to demonstrate an example of how to configure this.
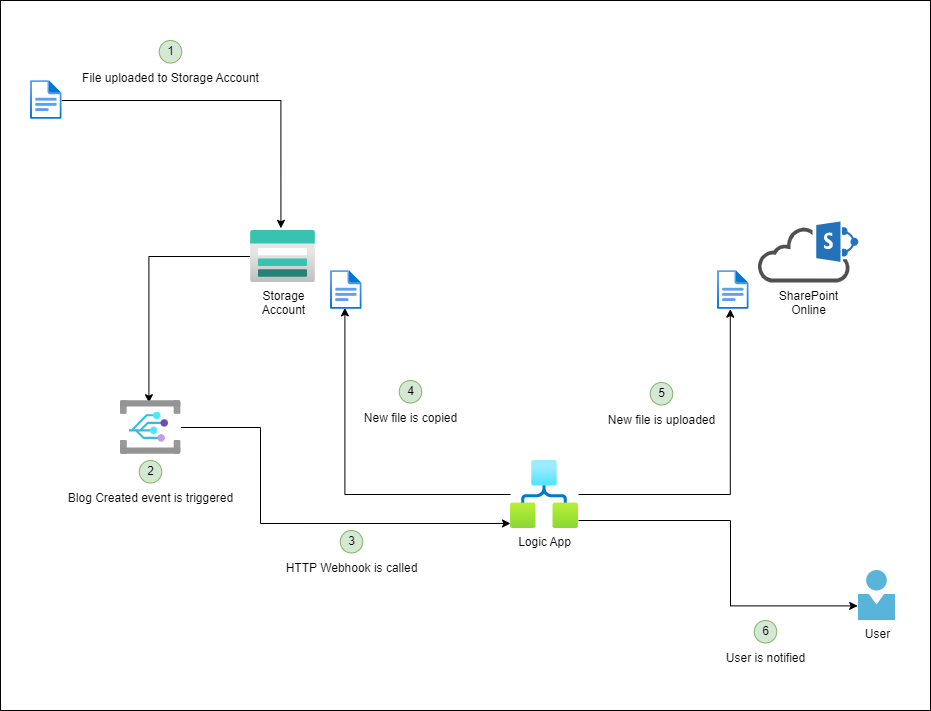
Step #1 – Create a Logic App with a “When a HTTP request is received” trigger
The Logic App will need to have permissions to read and edit the blob contents of the storage account and the best way to provide this is to use a System assigned managed identity. Proceed to navigate to the Identity blade of the newly created Logic App and turn on the feature:
Step #2 – Configure an Event Grid Subscription
The next step is to configure an Event Subscription for the storage account that you want to monitor so any files uploaded/copied to the storage account will trigger an Event. The easiest way to do this is simply navigate to the storage account, select the Events blade, and click on + Event Subscription:
Fill out the following properties of the Event Subscription:
Name: Provide a name for the Event Subscription
Event Schema: Event Grid Schema
Topic Type: This should already pre-populated with Storage account
Source Resource: This should be pre-populated with the storage account name
System Topic Name: Provide a name for the System Topic
For the Filter to Event Types, select the type of events you want to trigger. For the purpose of this example, we’ll be using Blob Created.
For the Endpoint Type, select Web Hook:
The option to Configure an Endpoint will now be presented:
Click on the hyperlink and paste the Logic App HTTP URL we pasted into notepad:
Click on Confirm Selection:
Proceed to create the Event Subscription:
An Event Subscription will now be created for the storage account, which will generate an event whenever a blob is created in the storage account. Note that you can have multiple Event Subscriptions for the storage account for different purposes. Proceed to click into the subscription we have just created.
Each Event Subscription provides customization options and the one we are interested in for this example is the Filters under the Filters tab:
As shown in the screenshot below, we are currently filtering this event subscription to only Blob Created events. More information about filtering features can be found in the following documentation:
Filter events for Event Grid
https://learn.microsoft.com/en-us/azure/event-grid/how-to-filter-events
We’ll be using Advanced Filters to filter out only upload types delivered via SFTP and Storage Account APIs, which will include portal.azure.com uploads. To accomplish this, we’ll be configuring the following:
Key: data.api
Operator: String is in
Value:
SftpCommit
PutBlob
The reason why we’re adding this advanced filter is because the JSON payload generated by the event grid contains a key named api with a value indicating how the blob was created. The value we entered as filter will cause this subscription to only fire when the api key matches the specified values. Below is a sample of the event with the key highlighted in red:
[
{
“topic”: “/subscriptions/xxxxxxx-xxxxxxxxxxx-xxxxxxxxxxx/resourceGroups/rg-ca-c-demo/providers/Microsoft.Storage/storageAccounts/stcacdemo”,
“subject”: “/blobServices/default/containers/amco/blobs/FromABC/Claims Register/Test5.txt”,
“eventType”: “Microsoft.Storage.BlobCreated”,
“id”: “493e4d1e-801e-0052-2eea-9eed6a069a42”,
“data”: {
“api”: “PutBlob”,
“clientRequestId”: “831646a5-cd07-4143-bfd9-c8f2a708504e”,
“requestId”: “493e4d1e-801e-0052-2eea-9eed6a000000”,
“eTag”: “0x8DC6D013028E3BF”,
“contentType”: “text/plain”,
“contentLength”: 5,
“blobType”: “BlockBlob”,
“blobUrl”: https://stcacdemo.blob.core.windows.net/amco/FromABC/Claims Register/Test5.txt,
“url”: https://stcacdemo.blob.core.windows.net/amco/FromABC/Claims Register/Test5.txt,
“sequencer”: “0000000000000000000000000002151600000000001459df”,
“identity”: “$superuser”,
“storageDiagnostics”: {
“batchId”: “3b79f542-8006-0089-00ea-9e2b57000000”
}
},
“dataVersion”: “”,
“metadataVersion”: “1”,
“eventTime”: “2024-05-05T12:45:05.0154048Z”
}
]
Proceed to save the configuration:
With the subscription configured, we’ll need to generate an event so we can capture a sample payload of the event (what we pasted above) and generate a schema. Go ahead and upload a file into the storage account:
Navigate to the successful run and open the details of the When a HTTP request is received step that was executed:
The content we are interested is the body as it provides a sample of what this event generates. Proceed to copy the content:
Step #3 – Configure the Logic App to process SFTP uploaded files
With the sample JSON payload, proceed to navigate into the Logic app designer:
Update the trigger When a HTTP request is received with a schema by clicking on Use sample payload to generate schema:
Paste the sample Body copied:
Note a schema is now created. Note that this step is important because if a schema is not defined then future steps will not allow you to selectively extract the various keys in the JSON payload. While it is possible to use functions to extract information from the full body of the JSON payload, it is much more efficient to obtain information by selecting the key.
Now that we have the inbound HTTP request configured, we can proceed to extract the Subject key and its value, which will contain the folder path and file name of the blob uploaded into the storage account. Click on the + button to add an action and search for initialize variable:
Provide a meaning name for this action, a name for the variable we are initializing, and select String as the type since this value will be text. This example will use Subject.
Proceed to add another step:
Search for set variable and select the action:
Provide a meaning for name for this action, select the previous initialized variable named Subject and click into the Value text field, which will display 2 symbols to the left. Select the lightening icon:
Since a schema was defined for the inbound HTTP request, we will see the individual keys available for select. This variable is configured to store the subject value so proceed to select the subject value under When a HTTP request is received. Note that there are more keys available than what is displayed and the additional ones can be displayed by clicking on the See More (19) text as shown in the screenshot below:
Click on the carrot > text to minimize the variable window:
Note that a For Each step is automatically created for this Set Variable step because the action will traverse through JSON body payload to extract the subject:
With the subject value extracted and stored in a variable, we can now parse the value with functions to obtain the folder path and the name of the file.
Sample value: “subject”: “/blobServices/default/containers/amco/blobs/FromABC/Claims Register/Test5.txt”,
We’ll be initializing 3 variables:
- Folder Path
- Temporary filename
- Filename
The reason why we have a temporary filename is because I ran into a strange issue with a previous project where SFTP uploads can trigger the event just before a file upload has completed. This in turn caused the filename captured in the even to contain a .filepart extension. A ticket opened with Microsoft didn’t go anywhere so I decided to put an addition conditional action to handle this scenario.
With the variables initialized, we will now proceed to set the values with the Set Variable action.
To set the temporary filename, we’ll be using a function to parse the subject value:
last(split(variables(‘Subject’), ‘/’))
This function will use the split and last function to extract the file name:
To set the Folder Path, we’ll be using a function to parse the subject value:
substring(substring(variables(‘Subject’), add(indexOf(variables(‘Subject’), ‘/FromABC/’), 9)), 0, lastIndexOf(substring(variables(‘Subject’), add(indexOf(variables(‘Subject’), ‘/FromABC/’), 9)), ‘/’))
This function will use the substring function to extract the folder name by locating the last folder before the folder path we want to capture, move the index forward by the amount of characters for the folder we do not want, then extract the remaining text onwards. Make sure you change the value of 9 if FromABC is changed to another name.
*Update – June 15, 2025*
I realized that the function above would fail if someone uploads a file to the root directory FromABC and would like to update the function to return a blank string so the Logic App activity when setting the folder path will not fail:
This will return a blank string so the creation of the file in SharePoint will proceed to create it in the root.
————————————————————————————————————————————————————————————————————————————————–
Proceed add a condition that will handle the SFTP upload issue I mentioned above:
Configure the condition to check the Temporary filename value to see if it contains the text filepart, then depending on whether the condition is True or False, we will set the filename variable accordingly:
If the condition is True which means the file does contain filepart, proceed to remove the extension with the function and set the Filename variable:
replace(variables(‘Temporary filename’),’.filepart’,”)
If the condition is False, then we can simply set the Filename variable with the Temporary filename variable value:
Now that we have the filename and folder path extracted, we can proceed with the actions that will copy and upload the files onto SharePoint.
Add an action and search for Get blob content, then select Get blob content (V2):
Populate the fields with the storage account and the blob path. This step will store the uploaded blob content that will be used to copy onto SharePoint.
Add an action and search for SharePoint, then select See more:
Select Create file:
Fill in the Site Address, Folder path, File Name, and File Content (this will be populated with the previous action Get blob content (V2)):
One of the issues I encountered with this step is when handling existing files on the Storage Account. If a user uploads and overwrites the file, the corresponding SharePoint upload will fail. There are 2 potential ways of handling this and the first one is to configure additional steps to check if the file exists in SharePoint, then remove and upload. Another as discussed in this blog post is to disable chunking, which will allow the Logic App action to overwrite the file: https://mikestephenson.me/2021/07/30/create-or-update-file-and-folder-to-sharepoint-in-logic-apps/
For the purpose of this example, we’ll be disabling it.
Now that we have the actions configured for copying new files to SharePoint, we can complete the Logic App with a notification. We’ll begin by initializing a variable to store the HTML code we’ll use as the email notification’s body:
Then proceed to set the variable with the value.
A sample template can be found here: https://github.com/terenceluk/Microsoft-365/blob/main/HTML/SharePoint-Upload-Notification.html
Proceed to add the action Send an email (V2):
And complete the notification action:
The notification will look as shown in the screenshot below for each file uploaded: