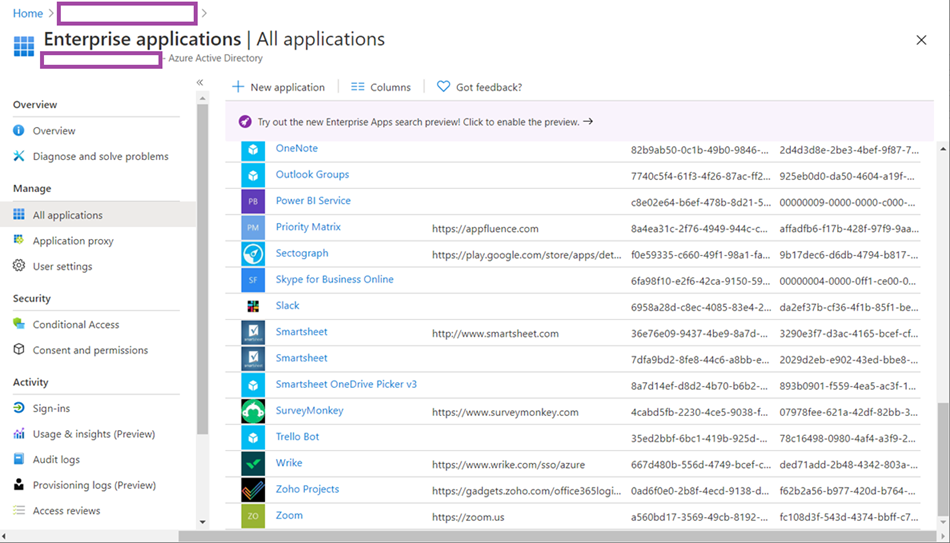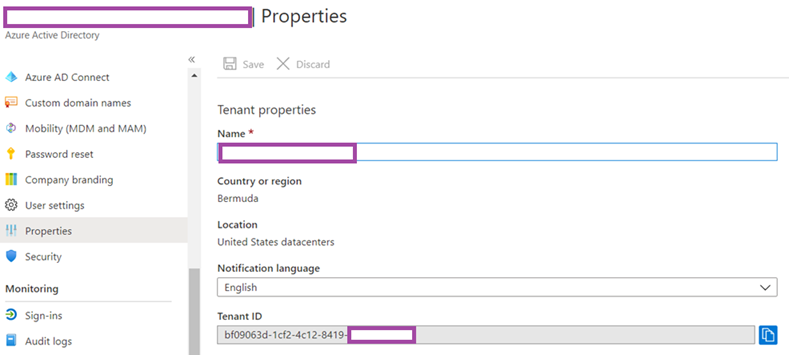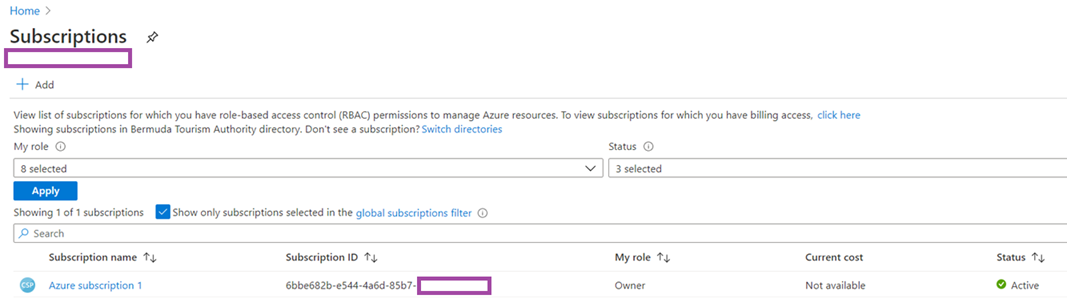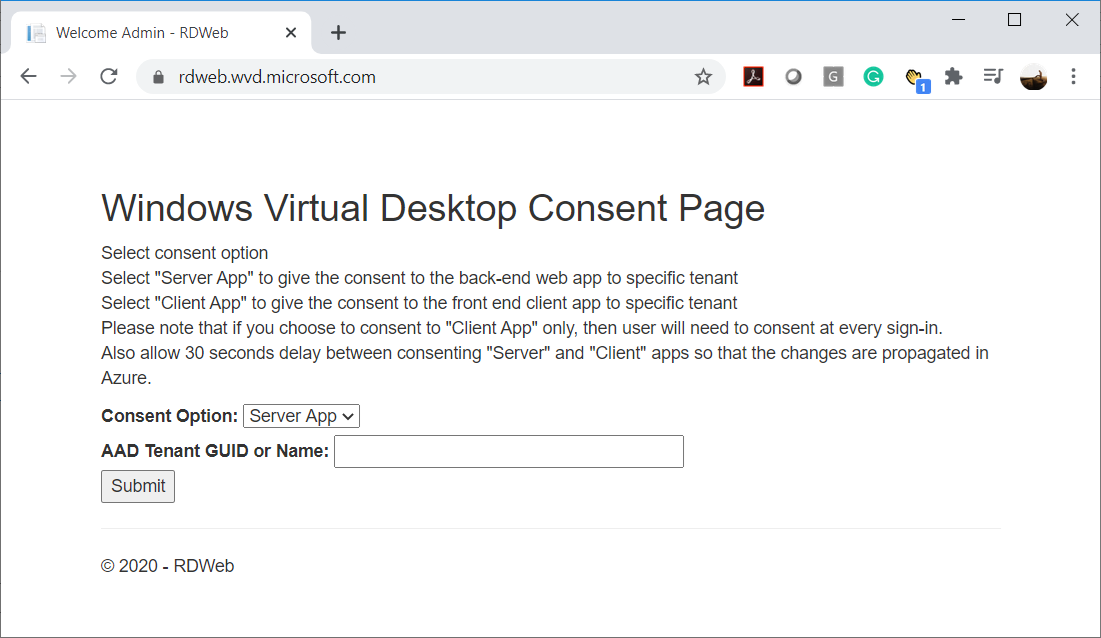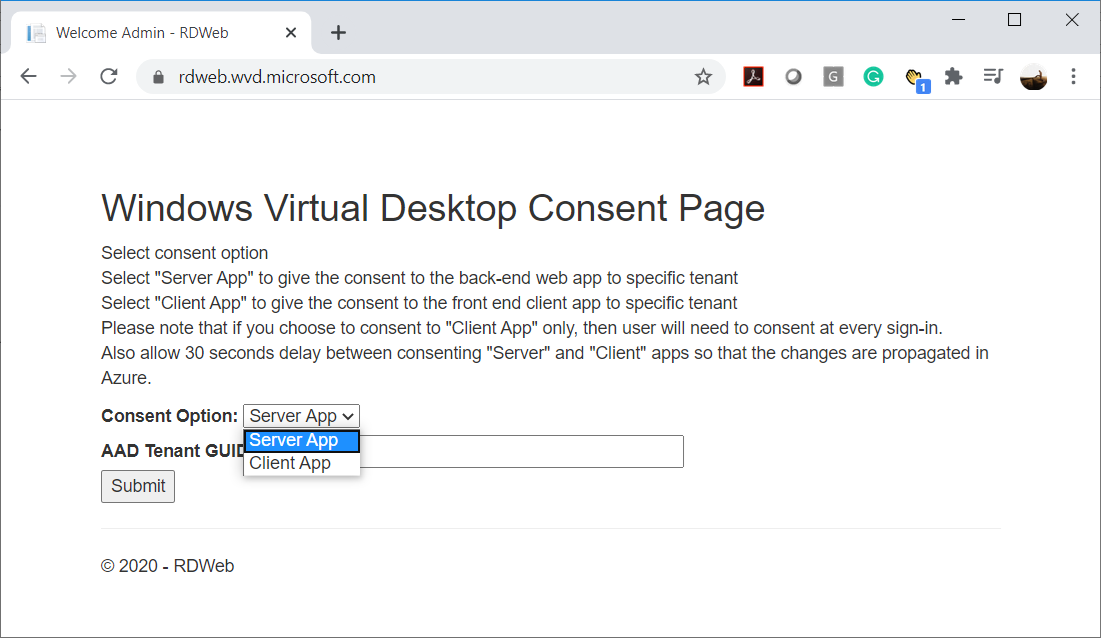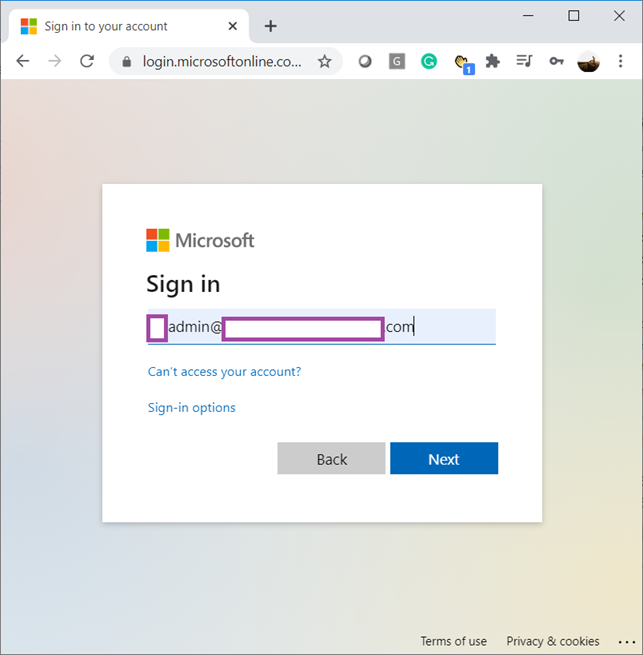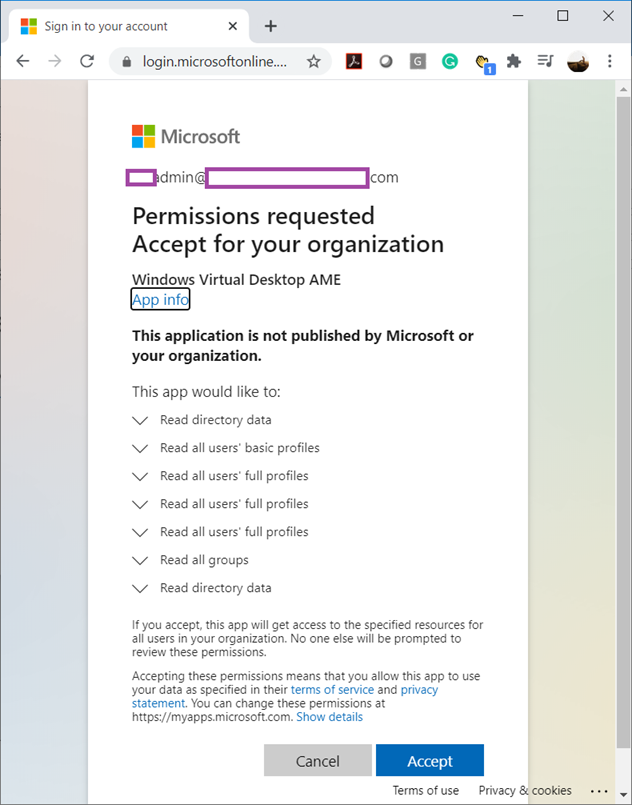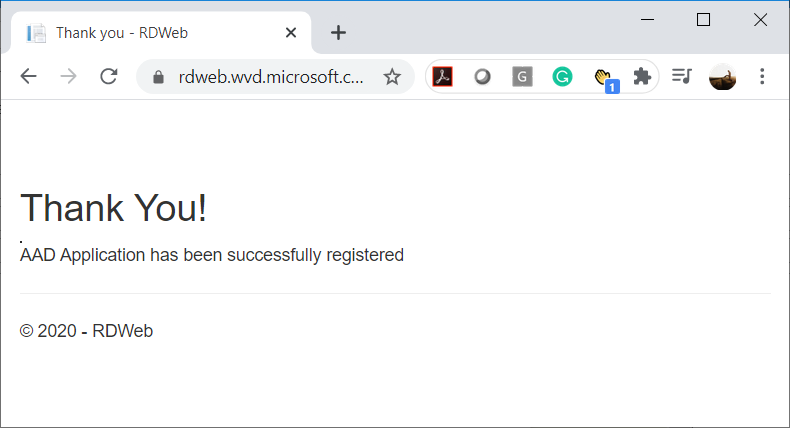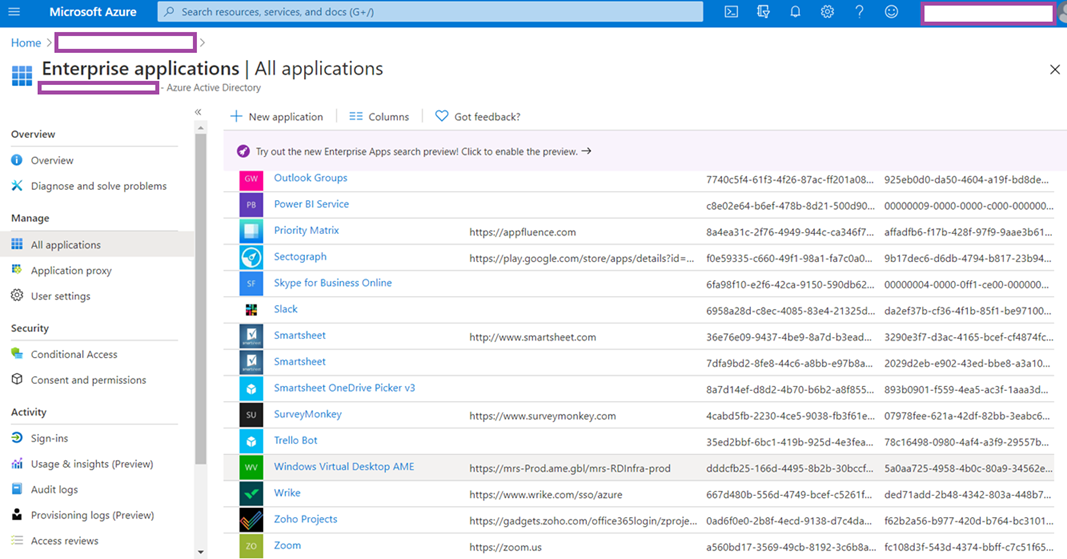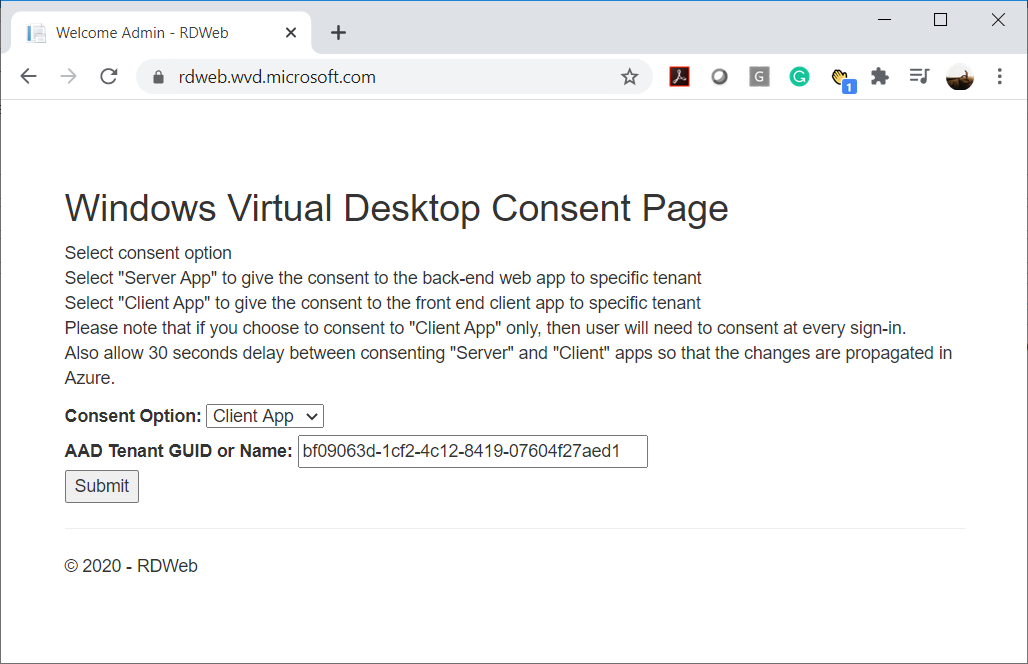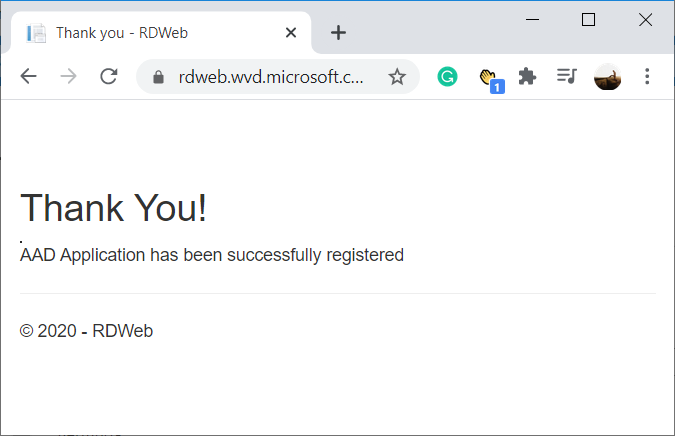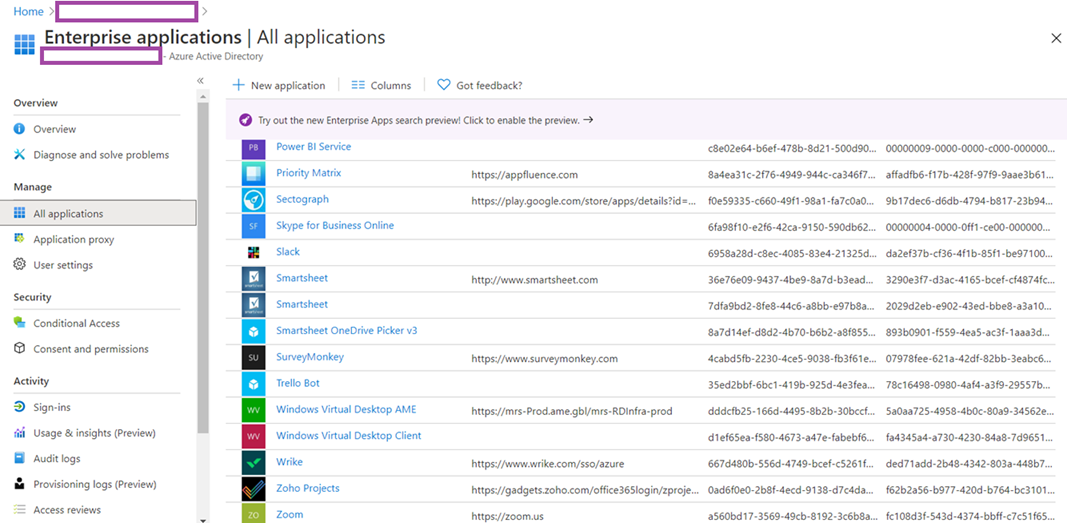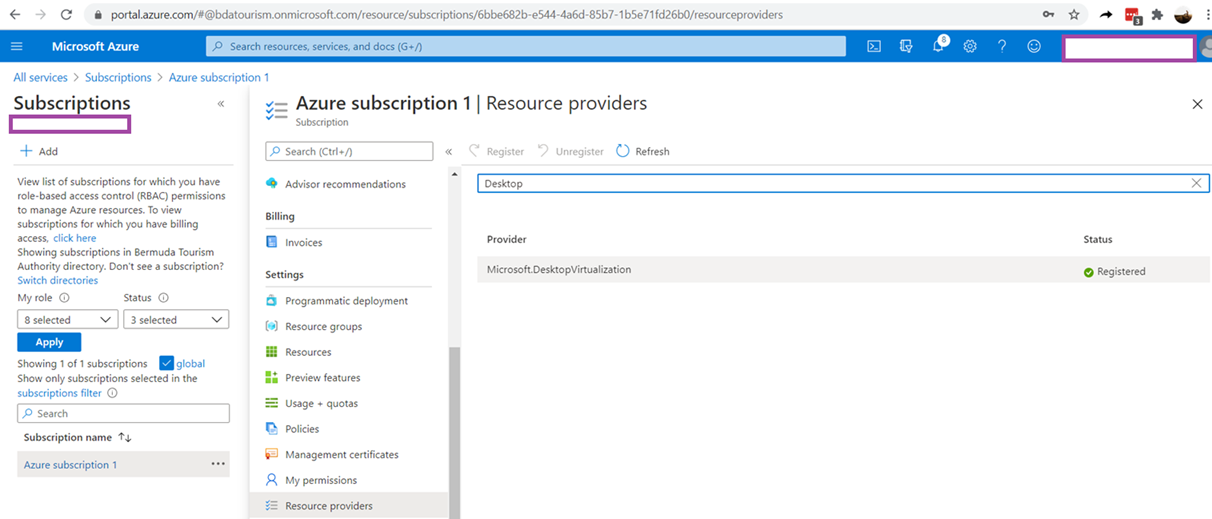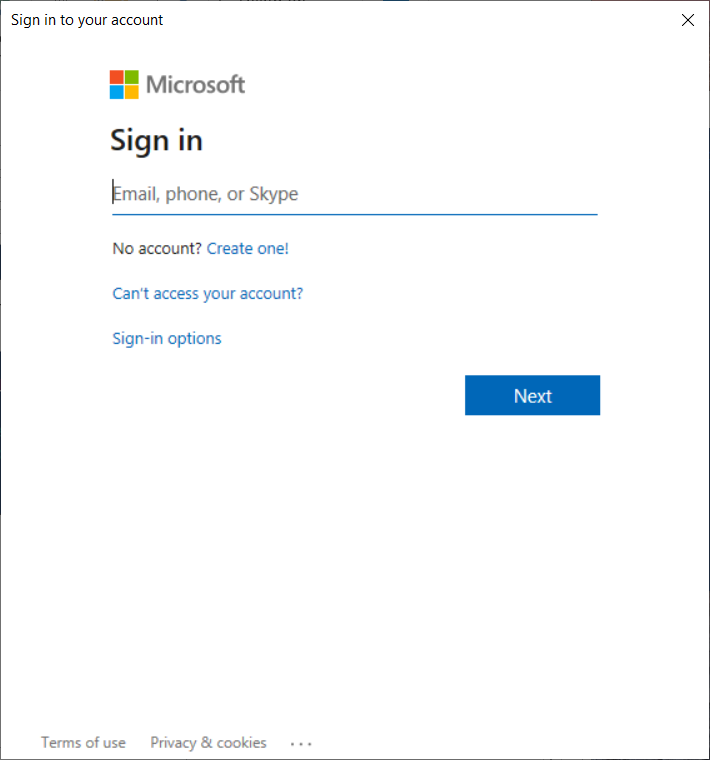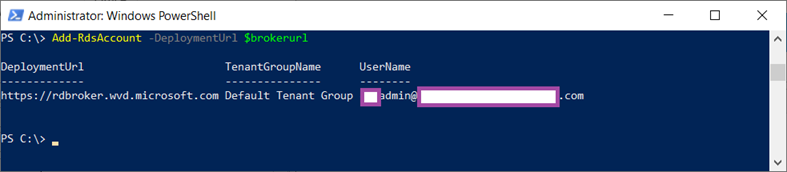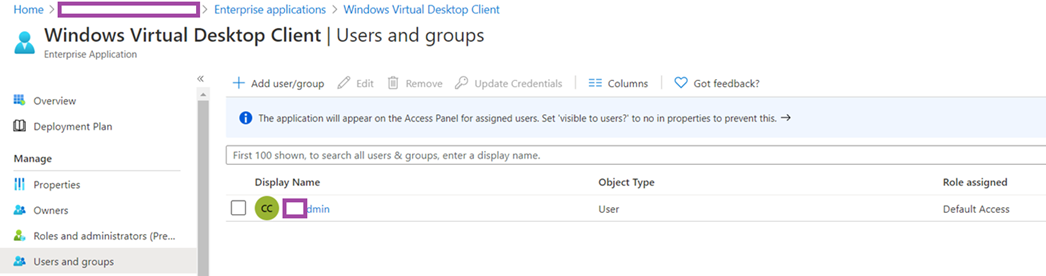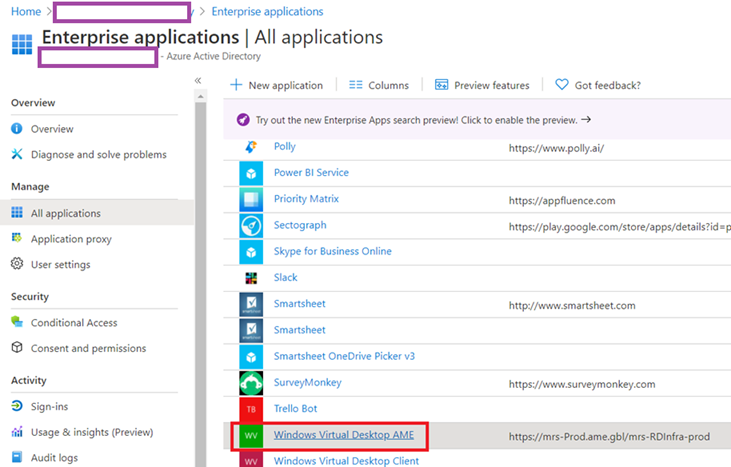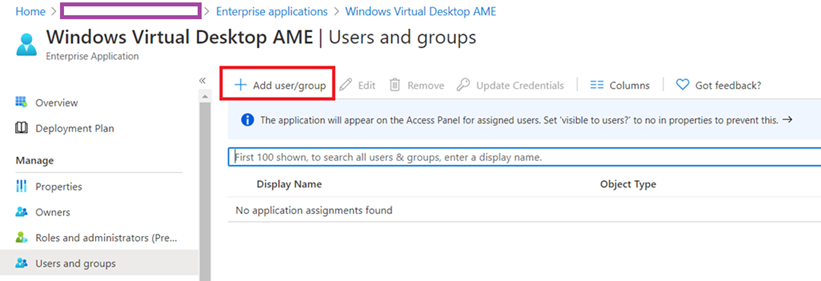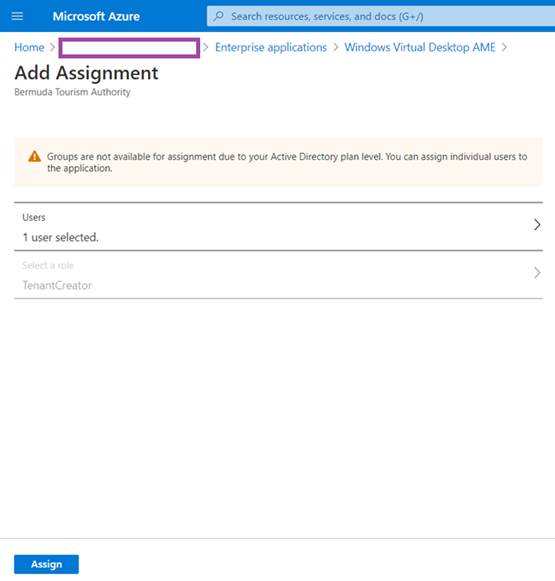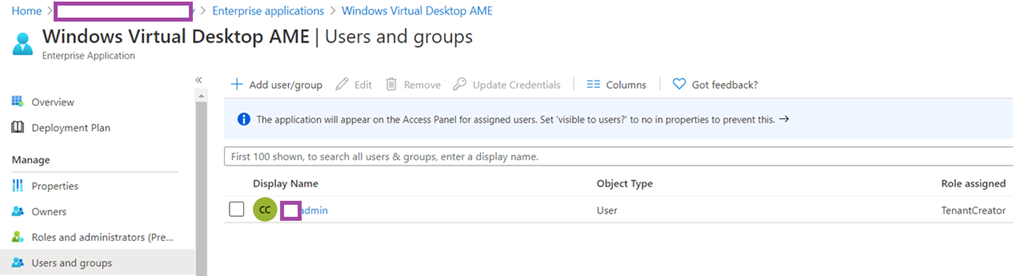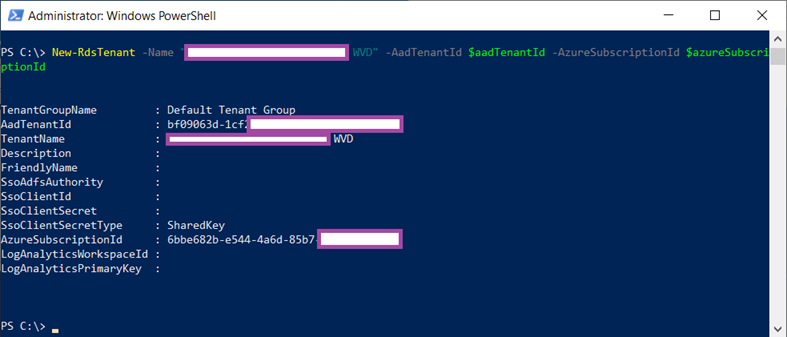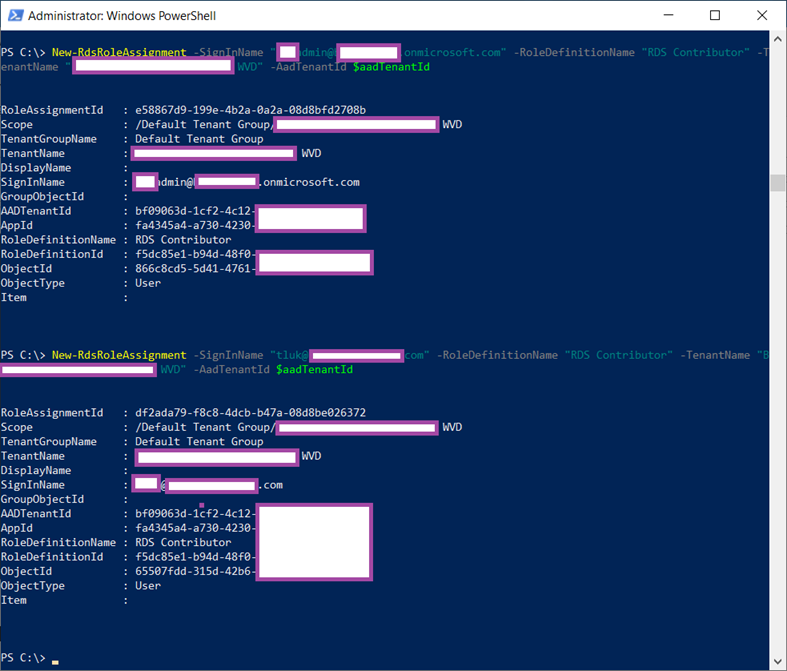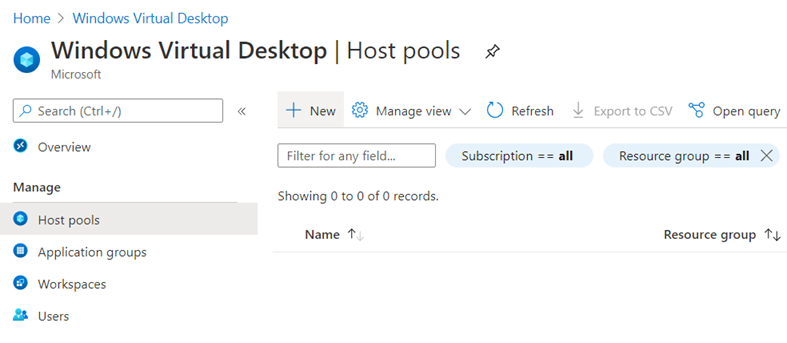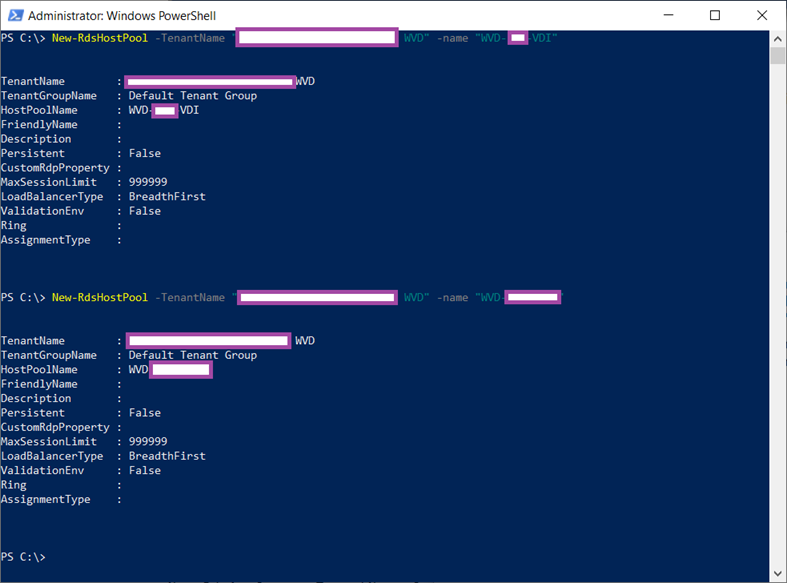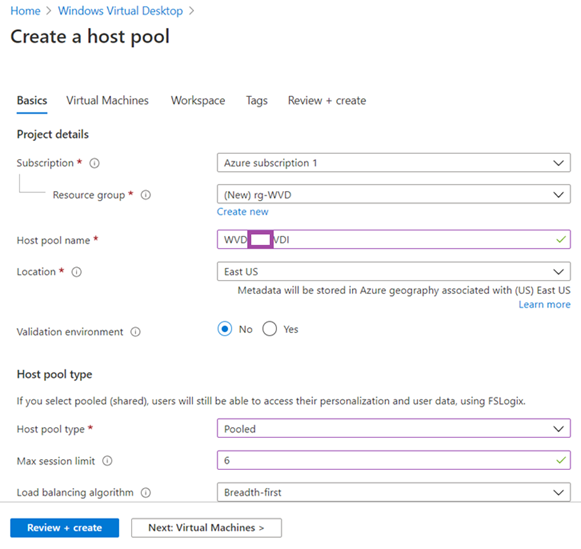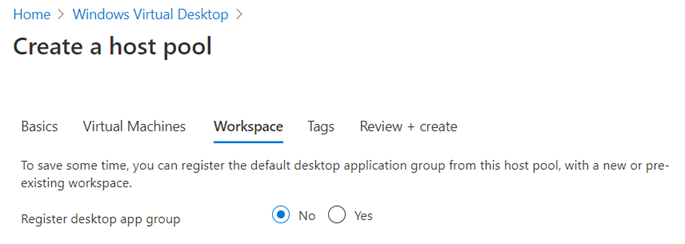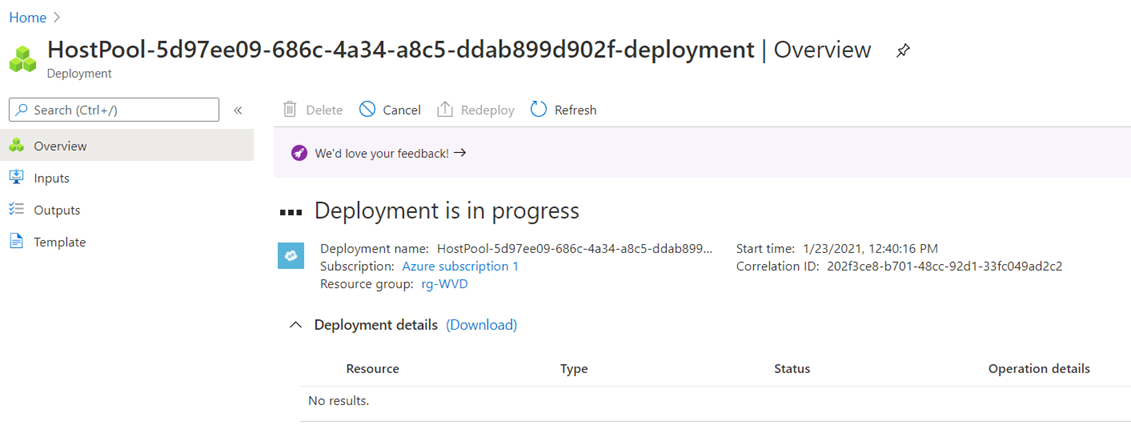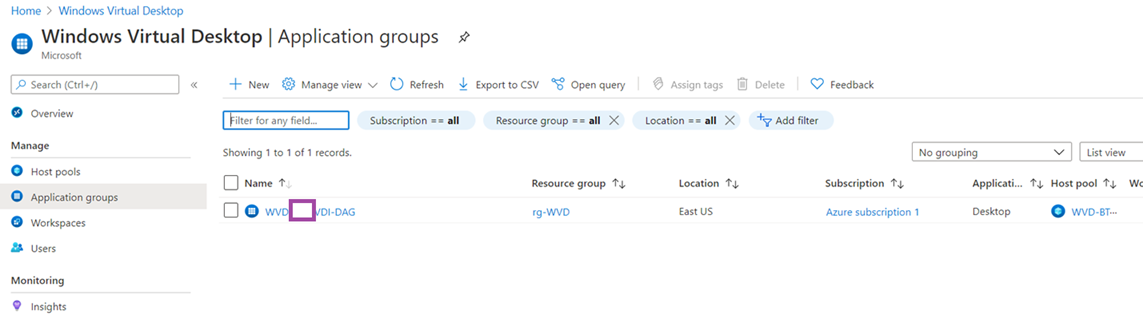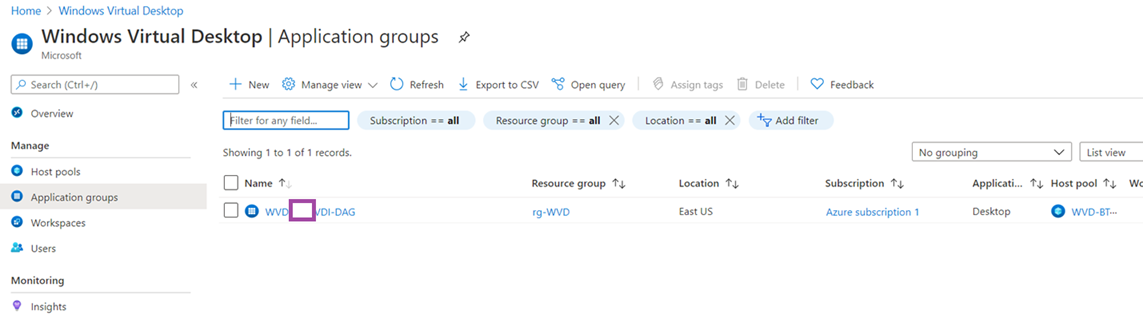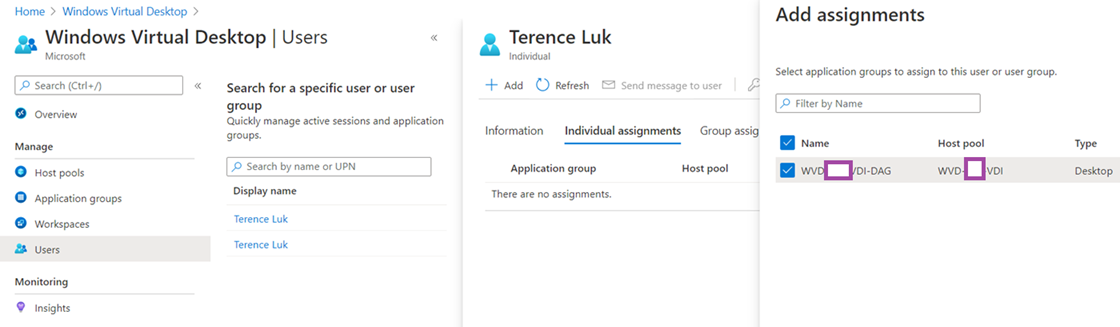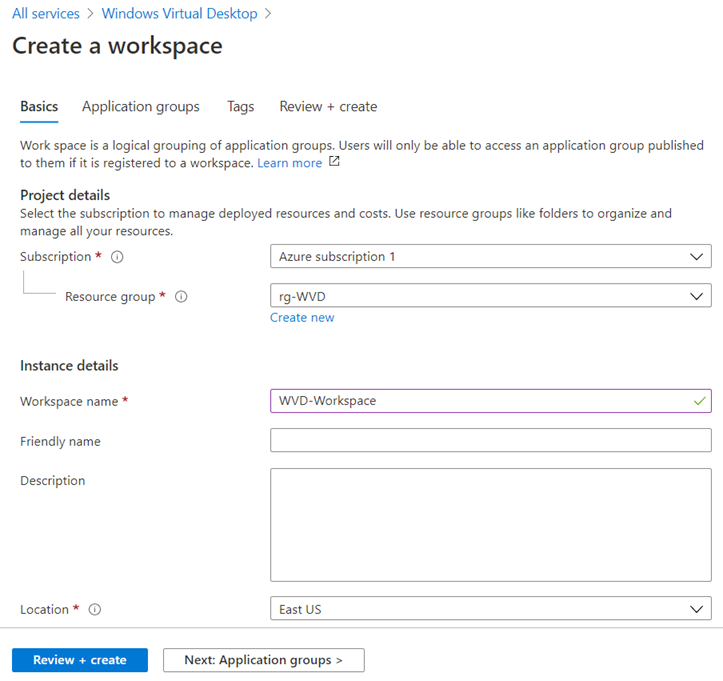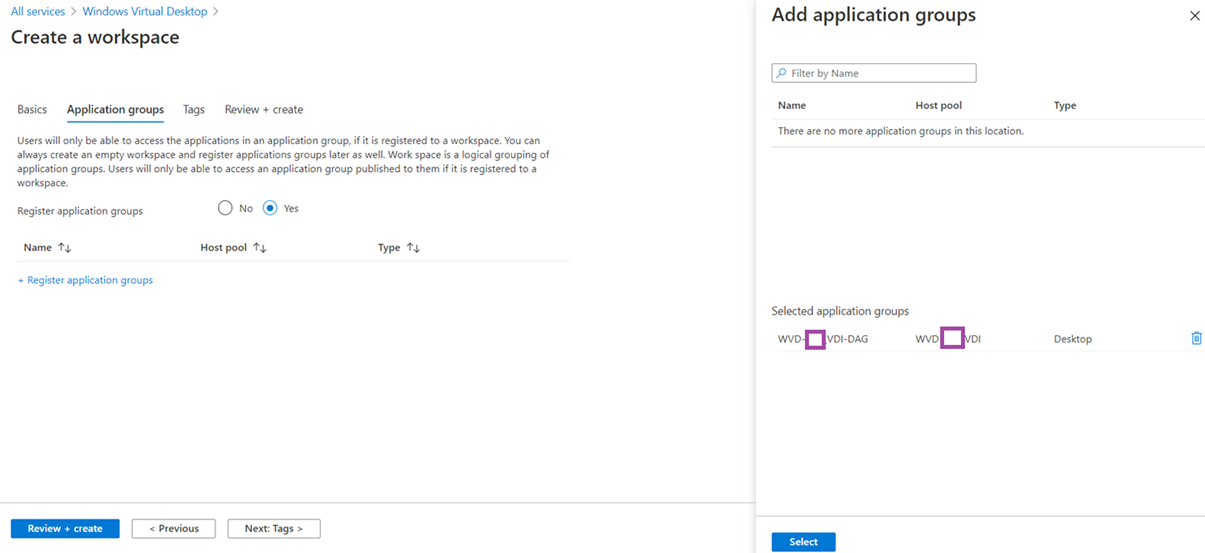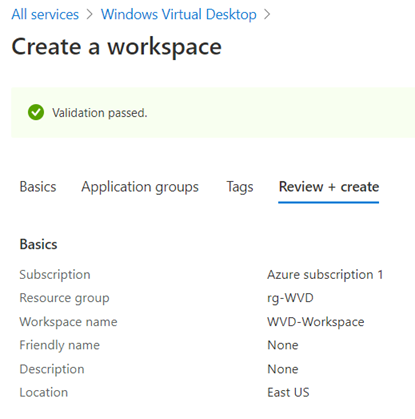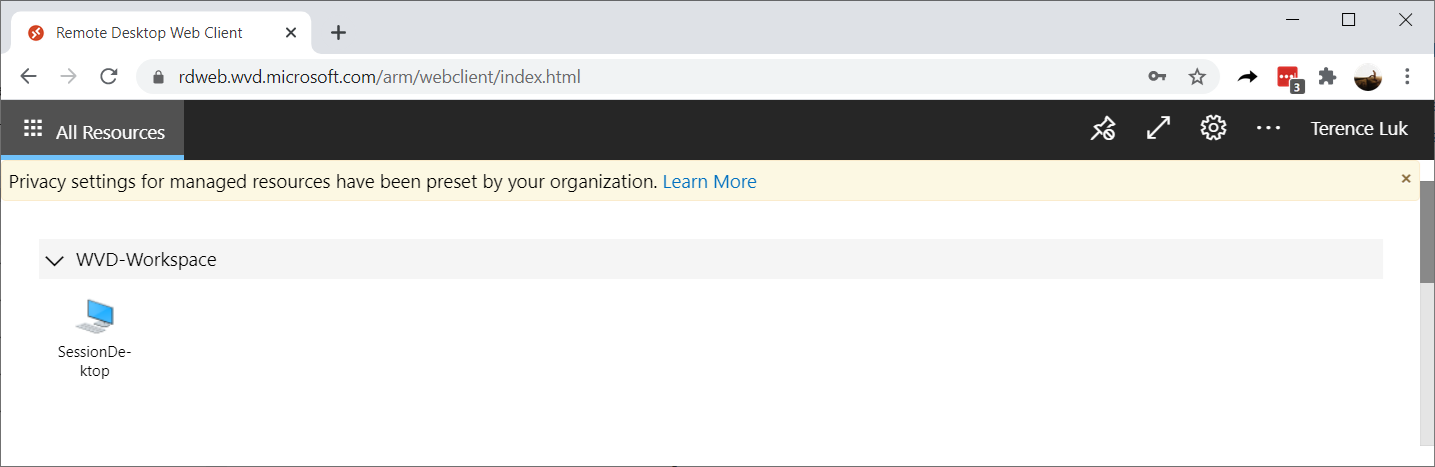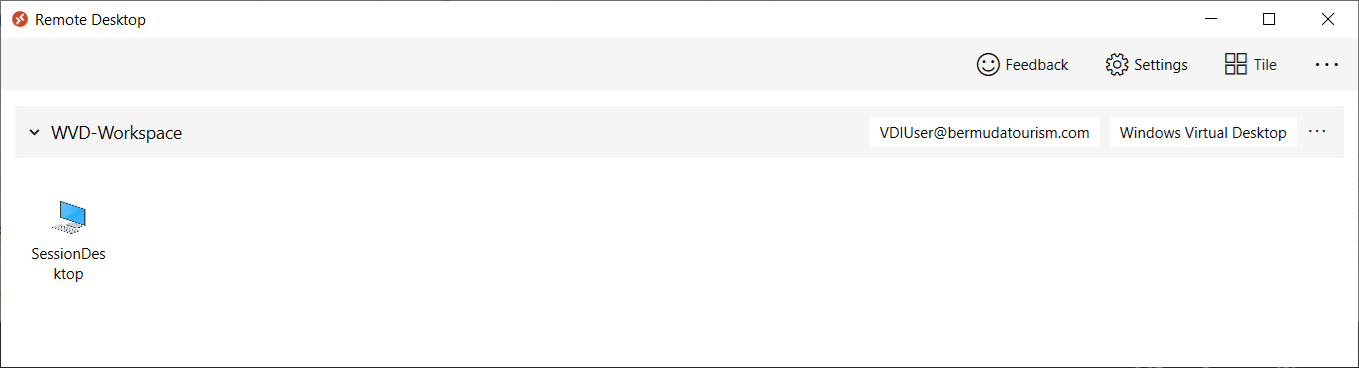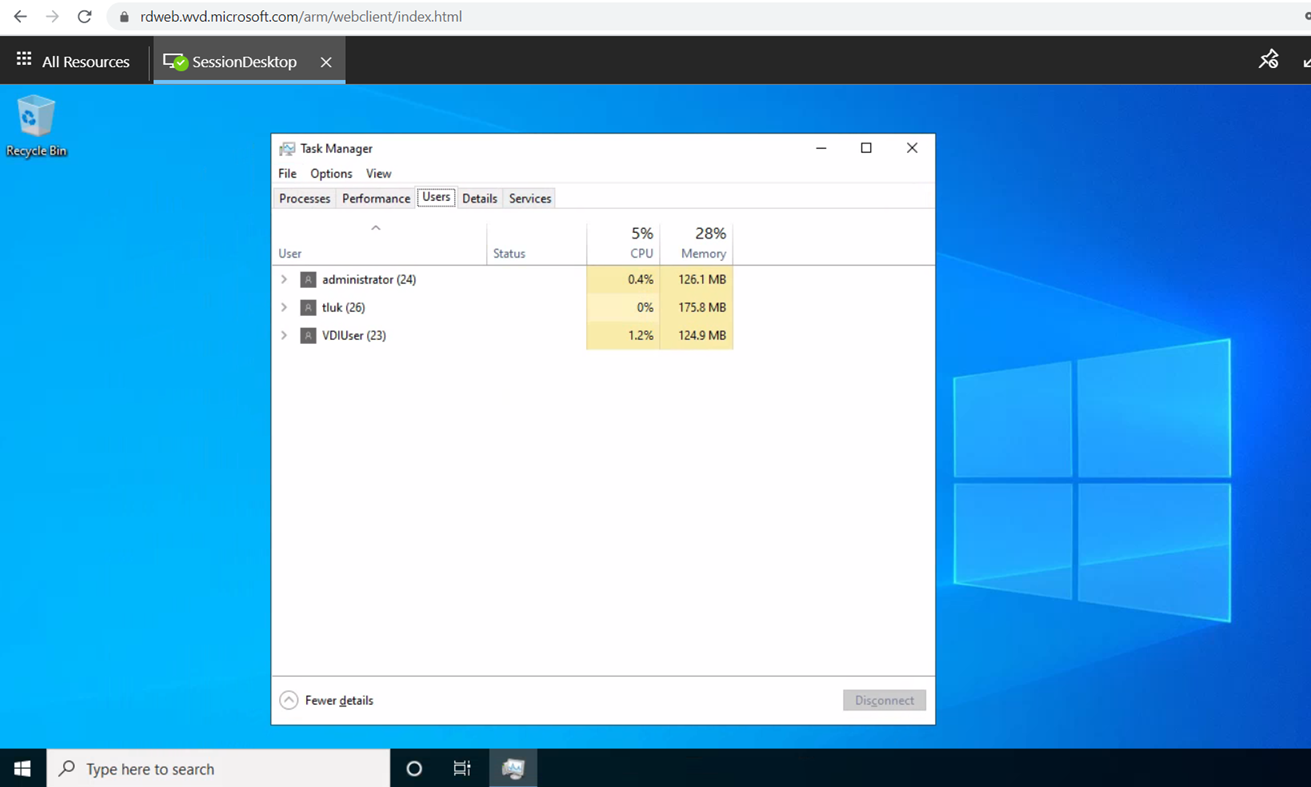This post is long overdue as I took the screenshots last summer in 2020 but never got around writing this post. As I just had to complete another WVD deployment this weekend, I took the time to validate that these notes are still valid so this post serves to demonstrate how to quickly deploy a simple WVD (Windows Virtual Desktop) pool for access:
Step #1 – Registering and Preparing Azure AD Tenant for WVD
If your tenant does not have WVD deployed, navigating to the Enterprise applications will not have any Windows Virtual Desktop applications registered:
Begin by obtaining the Tenant ID unique identifier by navigating to Azure Active Directory > Properties and copying the string under Tenant ID:
Then copy the subscription ID by navigating into Subscriptions and copying the Subscription ID:
Navigate to the URL https://rdweb.wvd.microsoft.com/, select Server App for Consent Option, paste in the tenant ID copied from the Azure portal and then click on Submit:
Log in with a Global Admin account for the tenant:
You will be asked to grant permissions to the organization:
You should receive a AAD Application has been successfully registered message:
Note that Windows Virtual Desktop AME is now present in the Enterprise applications:
Repeat the same procedure at https://rdweb.wvd.microsoft.com/ but select Client App for Consent Option, paste in the tenant ID copied from the Azure portal and then click on Submit:
Another prompt to grant permissions to the organization will be displayed:
You should receive a AAD Application has been successfully registered message:
An additional Windows Virtual Desktop Client will now be displayed in addition to Windows Virtual Desktop AME:
Confirm that the Microsoft.DesktopVirtualization provider is now listed as being Registered in Subscriptions > YourSubscription > Resource Providers:
Step #2 – Creating a new WVD Tenant
Proceed to create a new WVD tenant by launching PowerShell installation the following 2 modules:
- Az
- Microsoft.RDInfra.RDPowerShell
Then run the cmdlets providing the tenant ID and subscription ID copied earlier:
Import-Module -Name Az
Import-Module -Name Microsoft.RDInfra.RDPowerShell
$brokerurl = “https://rdbroker.wvd.microsoft.com”
$aadTenantId = “the tenant ID used in the previous steps”
$azureSubscriptionId = “the subscription for this deployment”
With the modules imported and variables defined, use the Add-RdsAccount cmdlet to add an authenticated account to use for Windows Virtual Desktop cmdlet requests. Upon completion, the context is automatically set to use the Default Tenant Group as the tenant group name. Execute the cmdlet with the variable:
Add-RdsAccount -DeploymentUrl $brokerurl
Then sign in with the account that will be used for the RDS Account:
The following output will be displayed upon completion:
The cmdlet above should place the authenticated account in Azure Active Directory > Enterprise applications > All applications > Windows Virtual Desktop Client > Users and groups but the Role assigned is Default Access:
Proceed to add the account to the grant the account permissions to the Windows Virtual Desktop AME Enterprise applications by navigating to Azure Active Directory > Enterprise applications > Windows Virtual Desktop AME:
Navigate to Users and Groups and then Add user/group:
Select the account and click on Assign:
The account should now be listed as a Tenant Creator:
Execute the following cmdlet to create a new WVD tenant:
New-RdsTenant -Name “WVDTenantNameOfYourChoice” -AadTenantId $aadTenantId -AzureSubscriptionId $azureSubscriptionId
**Note that it could take a bit of time before the permissions configured in the previous steps to take effect so if the cmdlet errors out then wait 5 to 10 minutes before trying again.
Proceed to add the Azure AD Global Admin and on-premise Active Directory Domain Admin accounts to the WVD RDS Owners Group with the following cmdlets:
New-RdsRoleAssignment -SignInName “username@AADdomain.onmicrosoft.com” -RoleDefinitionName “RDS Contributor” -TenantName “TenantNameFromAbove” -AadTenantId $aadTenantId
New-RdsRoleAssignment -SignInName “domainAdmin@domain.com” -RoleDefinitionName “RDS Contributor” -TenantName “TenantNameFromAbove” -AadTenantId $aadTenantId
For the purpose of this example, I will add my on-premise Active Directory account which is both a Global Admin and Domain Admin and a cloud account that is a Global Admin:
Step #3 – Create Windows Virtual Desktop and Remote Application Host Group
With the Azure AD Tenant configured, we can now proceed to create the host groups, which will host our virtual desktops and applications. This can be accomplished either via Azure portal (ensure that you are logged in with the account you used to create the tenant when the cmdlet Add-RdsAccount -DeploymentUrl $brokerurl was executed) or PowerShell. To create it in the Azure portal, simply navigate to Windows Virtual Desktop > Host pools > New to create a virtual desktop pool:
Or use the PowerShell cmdlet New-RdsHostPool (https://docs.microsoft.com/en-us/powershell/module/windowsvirtualdesktop/new-rdshostpool) to create the pool.
New-RdsHostPool -TenantName “Contoso WVD” -name “WVD-CONTOSO-VDI”
New-RdsHostPool -TenantName “Contoso WVD” -name “WVD-CONTOSO-VDI-APP”
As there are numerous parameters that need to be configured, I would suggest using the GUI if this is your first time creating a WVD deployment:
**Note that I will be creating a pool of desktops that are not statically assigned to a user
Fill in the required configuration changes for the environment:
We’ll register the desktop app group later:
Proceed with the deployment of the host pool:
When the deployment is complete. Clicking into the host pool will display the 2 virtual desktops created:
An Application Group will also be automatically created:
To grant users permissions to the WVD virtual desktops, navigate to Users, search for the user and either use the Individual assignments or Group assignments to grant permissions:
Proceed to create a Workspace by navigating to Workspaces > New:
Provide the configuration for the Workspace and then proceed to Application groups:
Add the Application Group containing the Host pool that was created:
With the above steps completed, you should now be able to access the published virtual desktop either via:
- The Windows Virtual Desktop with the web client: https://rdweb.wvd.microsoft.com/arm/webclient (short URL: https://aka.ms/wvdarmweb)
- The Windows Desktop client: https://docs.microsoft.com/en-us/azure/virtual-desktop/connect-windows-7-10#install-the-windows-desktop-client
Note that depending on the date documentation you find for the Windows Virtual Desktop with the web client, you may find the following non-arm URL that will not present the resource configured above: https://aka.ms/wvdweb (https://rdweb.wvd.microsoft.com/webclient/index.html)
The following is a screenshot of how the web client looks like:
The following is a screenshot of the Windows client:
The following is a screenshot of multiple sessions established on a Windows 10 desktop:
I will write another blog post demonstrating how to create a custom virtual desktop image with LOB (Line of Business) apps and other OS customizations in the future.