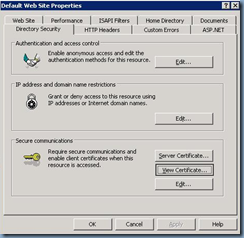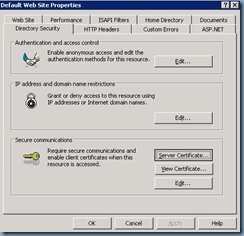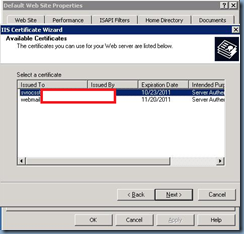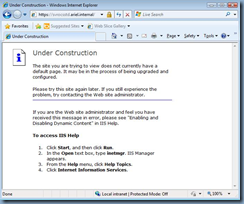Problem
You notice a notification at the top right hand corner of your MOC client and when you click on it, you see the error: Cannot Synchronize Address Book
You proceed to click on it and you get the following detailed message:
Cannot synchronize with the corporate address book. This may be because the proxy server setting in your web browser does not allow access to the address book. If the problem persists, contact your system administrator.
You make an attempt to browse to the IIS directory where you the address (https://yourOCSpool.domain.com/abs) is downloaded and you get an Internet Explorer cannot display the webpage or an error that suggests the website not being up::
You then try navigating to the regular http (no SSL) root page and you see that the page is working fine:
Solution
Keep in mind that this error can be caused by many reasons and the following is just one of them.
Although the regular http page served by IIS is accessible, it’s still a good idea to check the World Wide Web Publishing service to be sure that it’s up:
Once you’ve verified that the service is up, open up Internet Information Services (IIS) Manager to verify that the site is up:
If everything looks fine, what’s most likely the cause is the certificate that is assigned to the default web site so open up the properties of it, navigate to Directory Security and then try clicking on the View Certificate button:
If continuous clicks on it doesn’t give you a response, it may be because the certificate has been deleted from the computer store. Something like this can happen if you’ve recently renewed your certificate and after assigning it from within the OCS administrative console, you removed the old certificate. In such a situation, the majority of your OCS services will continue to work but your address book download which relies on your IIS will cease to operate.
What you want to do at this point is to continue by clicking on the Server Certificate button to assign the new certificate to the default web site:
Once you’ve reassigned the certificate, the View Certificate button should now response when you click on it:
Now when you browse to the root of the https directory on the server, you should see this default page:
Sign out of your MOC client then back in and you should see the error message go away.