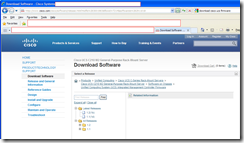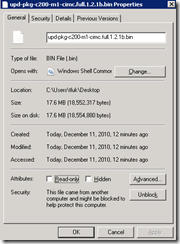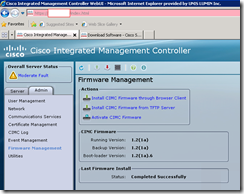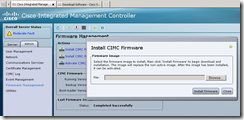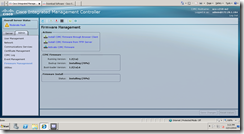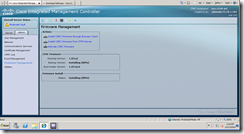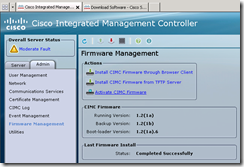—————————————————————————————————————————————————————–
Update: As this post only showed how to upgrade the firmware for CIMC, I’ve written two posts that shows up to upgrade the firmware with different packages available from Cisco:
Server Configuration Utility
https://blog.terenceluk.com/updating-cisco-ucs-c-series-server/
Server Standalone Utilities
https://blog.terenceluk.com/updating-cisco-ucs-c-series-servers/
—————————————————————————————————————————————————————–
Though the CIMC firmware upgrade process for a Cisco UCS C210 M2 isn’t nearly as complex as the B-series blade servers which requires the upgrade of the chassis, fabric interconnect, FEX, etc, I thought it may be worth while to write this post just to show the process.
Note that this post only shows you how to upgrade the CIMC firmware and NOT the BIOS and other components of the server. I will write another post about upgrading those with an ISO similar to what we do with Dell, HP and IBM servers when I get the chance.
You’ll need a login to download the Cisco UCS C210 M2 CIMC firmware so make sure you have one handy and navigate to:
https://www.cisco.com/cisco/software/release.html?mdfid=283001983&flowid=7214&softwareid=282911018
Select the package you would like to download:
upd-pkg-c200-m1-cimc.full.1.2.1b.bin
After spending so much time upgrading firmware on the b-series servers, I immediately noticed how much smaller the package was for the c-series servers:
Access CIMC (Cisco Integrated Management Controller) for the UCS C series server and navigate to Admin –> Firmware Management:
Click on the link: Install CIMC Firmware through Browser Client.
Browse to the directory where you have the firmware and select it:
The download and install process will now begin:
Note: The reason why I’ve included the taskbar of the server I’m updating the firmware from is in case anyone would like to see the time elapsed for this process:
Once the downloading completes, you’ll notice that the status for the firmware install will cycle between verifying and installing:
So how long down the download, install, verify take? Approximately 15 minutes.
Now that you have the firmware installed, the last task to do is to activate the firmware via the Activate CIMC Firmware link:
As the window confirming the activation notes, the CIMC will briefly reboot once the firmware has rebooted so you’ll need to reconnect:
Once the firmware has been activated, you’ll see the following message:
The CIMC is restarting. Please wait.
If the IP address or HTTP ports have changed, please enter the new URL in the browser location.
Once the CIMC is back up, you’ll notice that the firmware version has now been updated on the splash page:
If you’d like to be sure that the firmware has been updated, simply log into the CIMC, navigate to Server –> Summary page and review the Cisco Integrated Management Controller (CIMC) Information section on the right hand pane:
Much simpler than the Cisco UCS B-Series servers.