I’ve been asked several times since XenDesktop 7 was released when Windows Server 2012 R1 and R2 were supported operating systems about how can a Remote Desktop Services License server be defined from a application server with a Windows Server 2012 R1 or R2 as the base OS:
Remote Desktop licensing mode is not configured.
Remote Desktop Services will stop working in xx days. On the RD Connection Broker server, use Server Manager to specify the Remote Desktop licensing mode and the license server.
Windows Server 2008 R2 doesn’t have this problem because is a Remote Desktop Session Host Configuration console is included during the install of the RDS services:
… but Windows Server 2012’s Remote Desktop Session Host:
… does not include any graphical consoles:
The only way to get a graphical user interface to configure the licensing server is to actually install the Remote Desktop Connection Broker:
I’ve always been reluctant to install additional components on Citrix servers so get around this issue, I use an Active Directory Group Policy to configure these settings as shown in the following TechNet article:
Specify the Remote Desktop Licensing Mode on an RD Session Host Server
https://technet.microsoft.com/en-ca/library/cc754487.aspx
The GPO configuration setting is located at the following path:
Computer ConfigurationPoliciesAdministrative TemplatesWindows ComponentsRemote Desktop ServicesRemote Desktop Session HostLicensing
Configure the settings:
- Use the specified Remote Desktop license servers
- Set the Remote Desktop licensing mode
Once the policy has been applied to the servers, you can confirm that the licensing server has been set by either logging onto another server with the RD Licensing Diagnoser installed to connect over:
Or alternatively navigate to the following registry key on the server:
HKEY_LOCAL_MACHINE –> SOFTWARE –> Policies –> Microsoft –> Windows NT –> Terminal Services:
Note the configuration settings for:
- LicenseServers
- LicensingMode

![clip_image002[8] clip_image002[8]](https://lh5.ggpht.com/-YaeyKbUDvxo/VDR-o_HF6dI/AAAAAAAB1oM/RbSr9gH6i-M/clip_image0028_thumb1.jpg?imgmax=800)

![clip_image002[4] clip_image002[4]](https://lh5.ggpht.com/-zinQYZu_4Gk/VDR-ttay0FI/AAAAAAAB1os/_ZSDhM-b9mk/clip_image0024_thumb1.jpg?imgmax=800)


![clip_image002[6] clip_image002[6]](https://lh4.ggpht.com/-M-eGUacjyhg/VDR-0X5SUzI/AAAAAAAB1pc/9cqX62yai3A/clip_image0026_thumb1.jpg?imgmax=800)
![clip_image002[11] clip_image002[11]](https://lh6.ggpht.com/-GTeVu5ldKG8/VDR-27qiLOI/AAAAAAAB1ps/_wLurGgSgK0/clip_image00211_thumb.jpg?imgmax=800)
![clip_image002[13] clip_image002[13]](https://lh5.ggpht.com/-nrzhRi3vIYQ/VDR-5h0-OGI/AAAAAAAB1p8/9GTewe6lgqc/clip_image00213_thumb.jpg?imgmax=800)

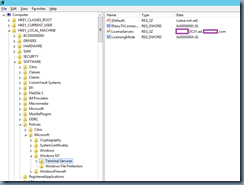


22 Responses
Thanks mate – began to pull my hair out at this issue; your article was straight to the point
Thanks you for your time and writing this blog. I was so frustrated because of this. Ahh Microsoft.
Excellent!
I had to delet the timebomb in registry
HKEY_LOCAL_MACHINESYSTEMCurrentControlSetControlTerminal ServerRCMGracePeriod
and restart the terminal server since the grace period was passed.
Thank you so much.. I was struggling to figure out how to set this up…
Thanks – worked like a charm 🙂
Thank you SOOOOO much – spend hours looking around and couldn't figure out why it wouldn't assign the licenses.
Thanks for this post. Its working "0
1.000.000 Thanks
You saved the day.
My problem had nothing to do with XEnApp, but your input really save me.
Remote Desktop Service License sucks…
Great, this fixed my problem.
Manny thanks…
gr. Rene
It worked! Thanks a lot, I was struggling for almost 6 months with that!
reytryery
Iam receiving rdp licence going to expire in 118 days.how to resolve this.Thanks in advance..
Thanks for sharing such beneficial information with us. Your article is really very enjoyable while reading and please keep sharing more.
Business Grade VoIP | IT Consultant
We have CAL license installed on the Terminal Server but still i am getting the error. please help.
The remote session was disconnected because there are no Remote Desktop client access licenses available for this computer. Please contact the server administrator.
Thank you very much! Solved my problem where apparently the removal of the function was not enough to clean the registry
FYI.
https://www.blackforce.co.uk/2014/02/17/2012-rds-server-the-remote-desktop-session-host-server-does-not-have-a-remote-desktop-license-server-specified
https://support.software.dell.com/pt-br/vworkspace/kb/113932
https://social.technet.microsoft.com/Forums/en-US/ebc032e2-ab2d-4acd-aef7-28ed548be569/how-to-set-up-remote-desktop-licensing-mode-in-windows-server-2012?forum=winserverTS
Yes Remote Desktop Services is really very good. You are describing it very easily. Its help in my work. I have an office and i am haring a service provider “Sisytech (dot) net” for maintain these entire thing. So that we work smoothly. This post also aware me about Remote Desktop. Thanks
Hot fix for this issue
https://support.microsoft.com/en-us/kb/2916846
This comment has been removed by the author.
It is possible to just install the RDSH role without installing or using a connection broker. The trick is, don’t select "Remote Desktop Services installation" when choosing the installation type in the add roles and features wizard, choose "role-based of feature-based installation".
We can do this using PowerShell (as admin)
To see the features already installed:
Get-WindowsFeature
To install the RDS host feature and restart the server (necessary):
Install-WindowsFeature –Name RDS-RD-Server –Restart
After the server restarts you can login by:
mstsc /v:myserver /admin
Now we need to configure the licensing server, run the following commands in powershell to set the licensing server properly on the RD session host using the WMI CIM provider:
$obj = gwmi -namespace "Root/CIMV2/TerminalServices" Win32_TerminalServiceSetting
$obj. SetSpecifiedLicenseServerList("licserver.domain.local")
Now we need to set the licensing mode:
Set-ItemProperty -Path 'HKLM:SYSTEMCurrentControlSetControlTerminal ServerRCMLicensing Core' -Name LicensingMode -Value 4
You need to change the "-Value" to 2 for Per Device or 4 for Per User.
Restart your server and enjoy your new RDS host without the whole infrastructure.
The GPO option works well, thank you !
Issued CAL for Windows Server 2012 are Under reported on Licensing Manager
Recently we switched our terminal Server Licensing from 2012 to Server 2016 say server name (XXXX)
We have about 28 Servers which have the Above server (XXXX) configured to provide licenses for users.
The Number of concurrent users logged on is >300 and all our servers are 2012.
The number of CAL usage reported in around 75 .
We would like to know why this is under reported on the Licensing Manager