I’ve recently had the opportunity to deploy Skype for Business Server 2019 on Windows Server 2019 in a Skype for Business Server 2015 environment and decided to capture the process so I can write this blog post demonstrating what the deployment process looks like.
Before I proceed, the deployment guide I will be using can be found here:
Skype for Business Server 2019
https://docs.microsoft.com/en-us/skypeforbusiness/skype-for-business-server-2019
Prerequisites
Forest and Domain Functional Level
Verify that the forest and domain functional level is at one of the following levels:
- Windows Server 2019
- Windows Server 2016
- Windows Server 2012 R2
- Windows Server 2012
Windows Roles and Features
Install the required roles and features with the following PowerShell cmdlet:
Add-WindowsFeature RSAT-ADDS, Web-Server, Web-Static-Content, Web-Default-Doc, Web-Http-Errors, Web-Asp-Net, Web-Net-Ext, Web-ISAPI-Ext, Web-ISAPI-Filter, Web-Http-Logging, Web-Log-Libraries, Web-Request-Monitor, Web-Http-Tracing, Web-Basic-Auth, Web-Windows-Auth, Web-Client-Auth, Web-Filtering, Web-Stat-Compression, Web-Dyn-Compression, NET-WCF-HTTP-Activation45, Web-Asp-Net45, Web-Mgmt-Tools, Web-Scripting-Tools, Web-Mgmt-Compat, Server-Media-Foundation, Telnet-Client
Skype for Business Server 2015 Coexistence
I could not find any documentation identifying which CU a legacy SfB 2015 environment needs to be in order for coexistence to work properly as the following article is the only section I found in the document:
https://docs.microsoft.com/en-us/skypeforbusiness/migration/apply-updates
I ended up going with the latest January 2019 (CU8) for the environment I was installing SfB 2019 in and have not had any problems.
Preparing Install for Skype for Business Server 2019
Launch the Setup.exe executable as administrator:
Those who have installed SfB 2015 would find that the interface hasn’t changed much:
As there is already a Skype for Business Server 2015 deployment in the environment, I would not need to run the Prepare first Standard Edition server until I am ready to remove the legacy pool (https://docs.microsoft.com/en-us/skypeforbusiness/migration/move-the-central-management-server). I’ve also noticed that the Prepare Active Directory step already had a Complete check mark beside it, which most likely because there hasn’t been any changes from SfB 2015.
Installing Administrative Tools
Proceed to run Install Administrative Tools:
Defining Skype for Business Server 2019 Topology
Launch the Topology Builder from the start menu and download the existing topology:
Begin by defining a file store for the new Skype for Business Server 2019 environment by navigate to Shared Components > File stores then right click and select New File Store…:
Fill in the FQDN (make sure you use the FQDN and not the short server name) of the file server that will host the SfB files and the share name:
With the file store defined, proceed to create the new standard front-end server by navigating to Skype for Business Server 2019 > Standard Edition Front End Servers then right click and select New Front End Pool..:
Enter the FQDN of the server name that the front-end services will be installed onto:
Select the appropriate features required for the front-end server:
As this is a standard edition deployment, a local SQL Server Express will be installed:
Select the previously defined file store:
**Note that the path in the screenshot below should be the FQDN of the server.
Fill in the external URL for the Web Services URL:
Associate the existing or new Office Web Apps Server if one exists in the environment:
The new front-end server should now be created:
Proceed to publish the topology:
Review the warnings to ensure that they are not deployment impacting.
For those who are interested, the required security permissions for the file store that was defined earlier are automatically configured after publishing the topology:
Installing Skype For Business Server 2019 Front-End Server
Proceed and run Install or Update Skype for Business Server System:
Run the Install Local Configuration Store:
Proceed to run the Setup or Remove Skype for Business Server Components:
With the components successfully installed, proceed to request, install and assign the certificates:
Note that the OAuthTokenIssuer already had a certificate issued because there is an existing SfB 2015 deployment in the environment.
Depending on the way you’ll be publishing the Web services external service, you may want to assign a certificate issued by a public Certificate Authority but for the purpose of this demonstration, we’ll create a certificate for all 3 services from an internal Microsoft Enterprise CA:
Proceed to leave the Assign this certificate to Skype for Business Server certificate usages checked and click Finish:
Assign the certificate to the services:
All of the services should now have a check mark beside them:
Start Skype for Business Server 2019 Services
Scroll down to the Start Services section:
Click on the Run button for Service Status (Optional) to bring up the Services console:
Run the Start-CsWindowsService cmdlet in the Skype for Business Server Management Shell to start all of the services:
Confirm that all the services start:
Launch the Skype for Business Server 2019 Control Panel to confirm accessibility:
You can now continue with any other migration tasks such as moving pilot users over to verify functionality and/or migrate over services over.

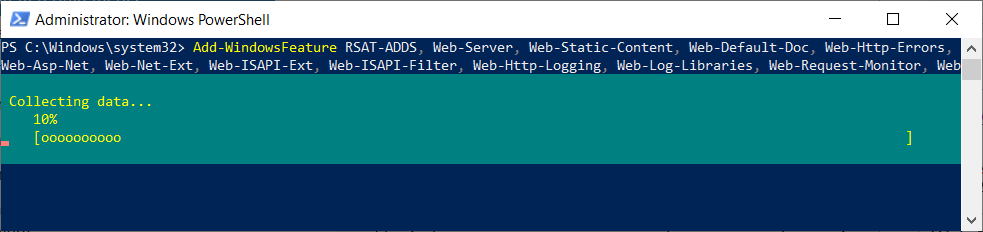
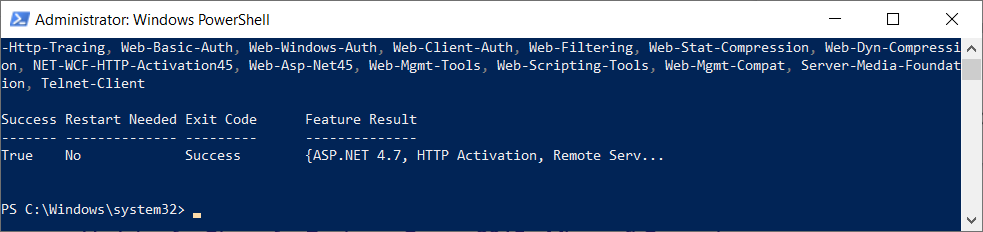
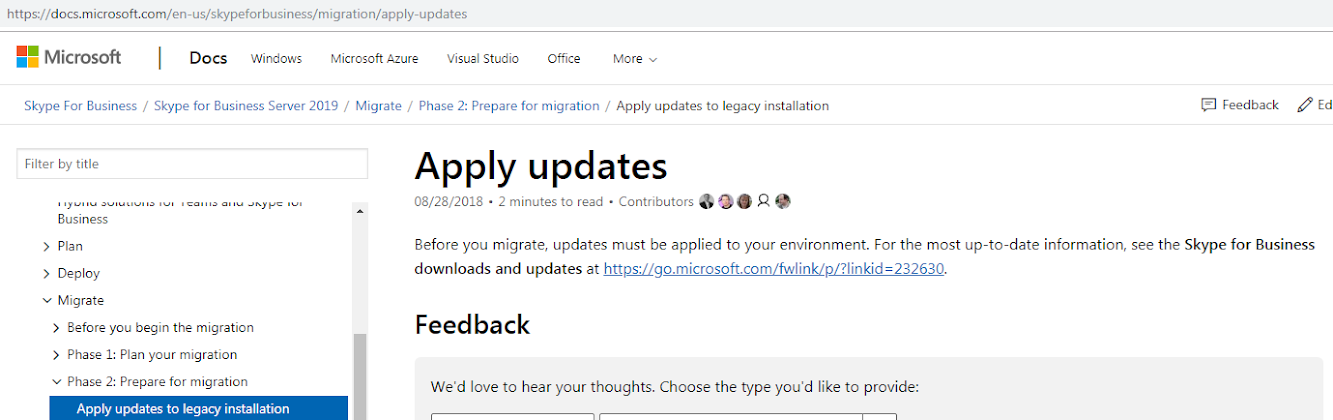

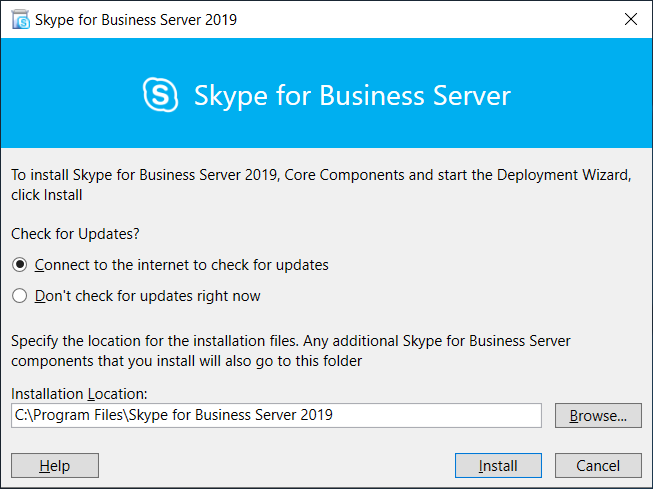
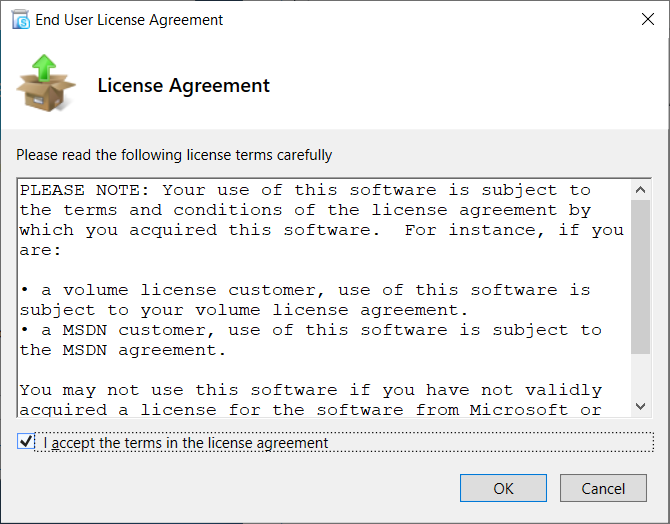
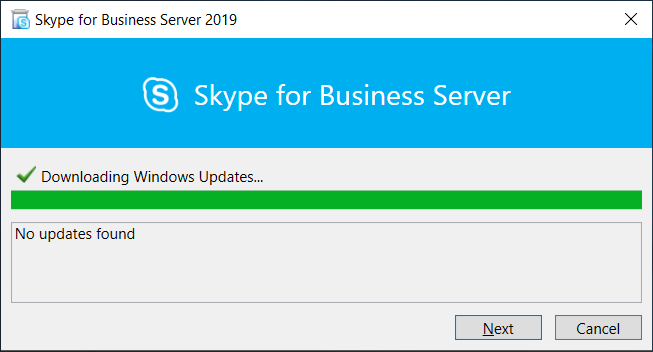
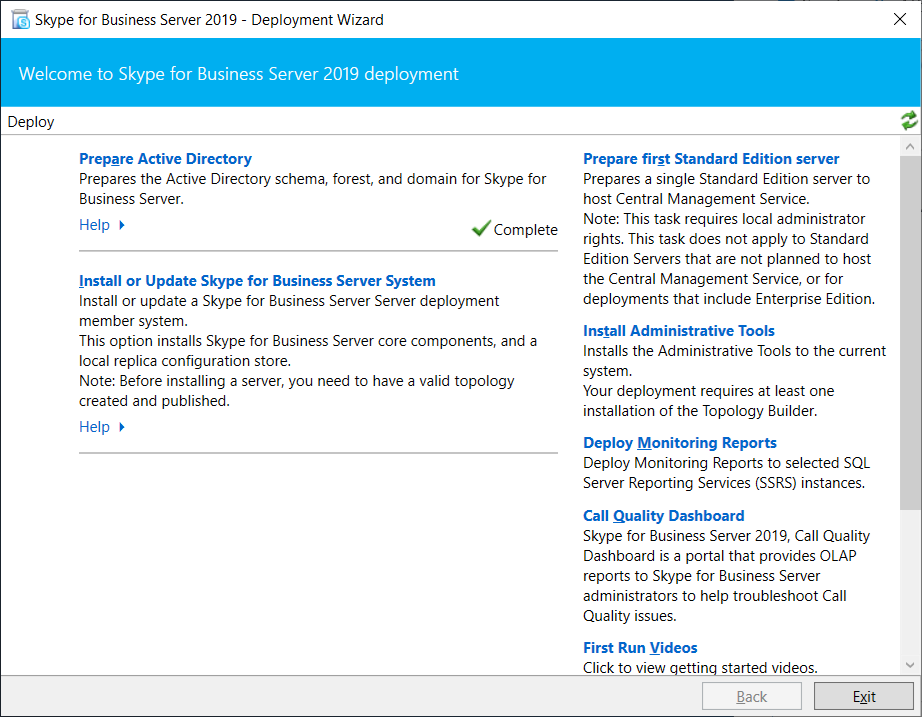
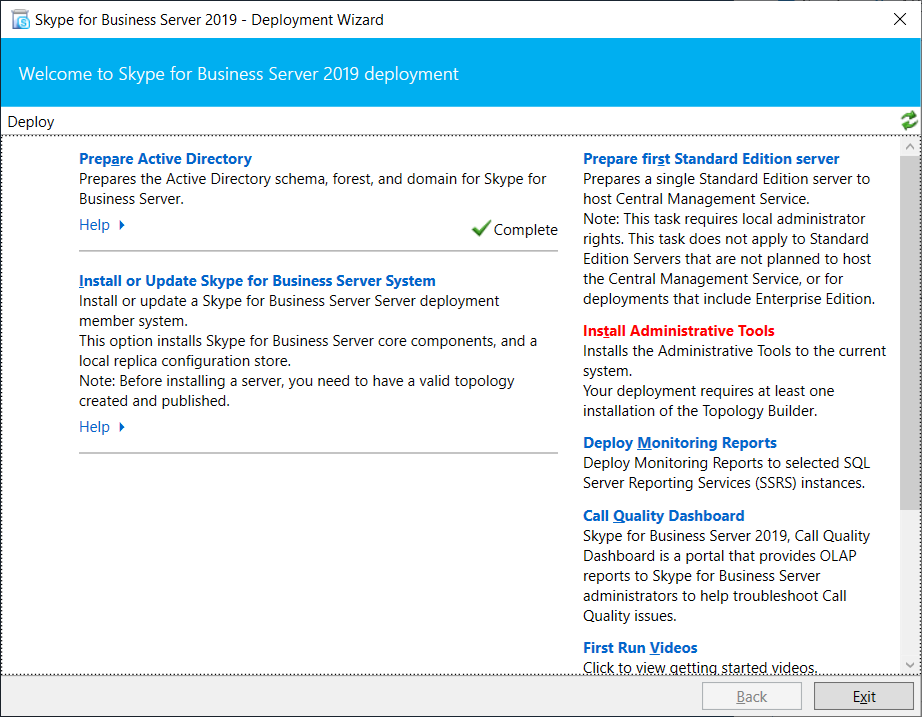
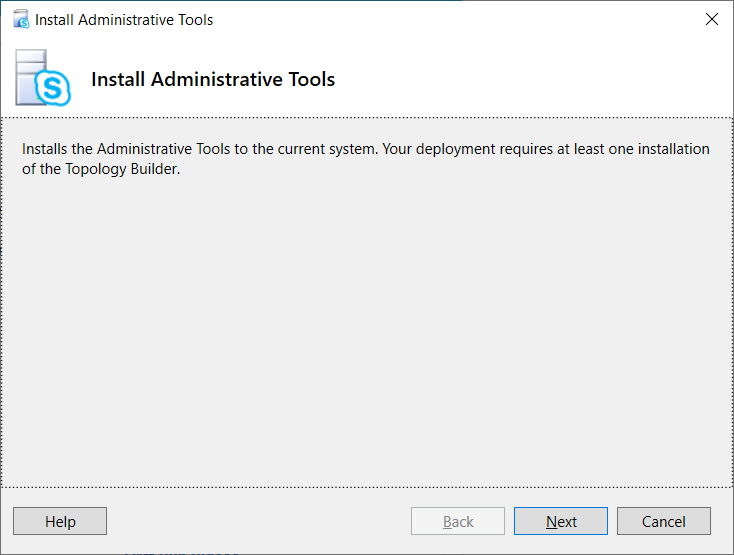
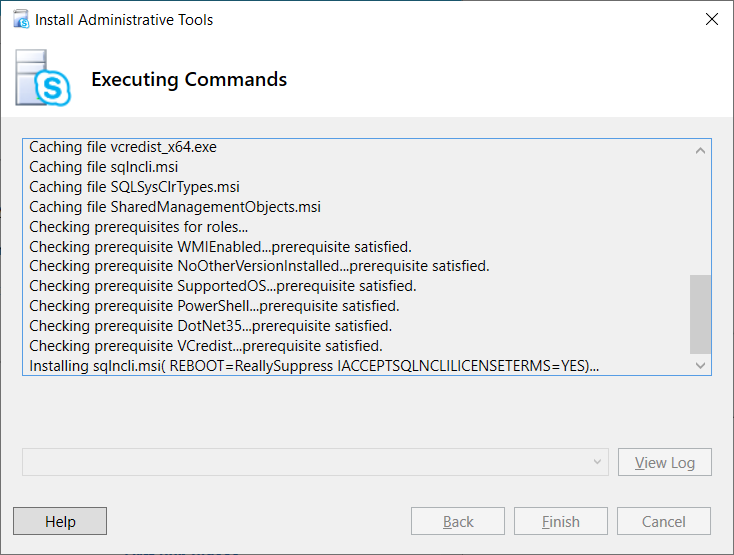

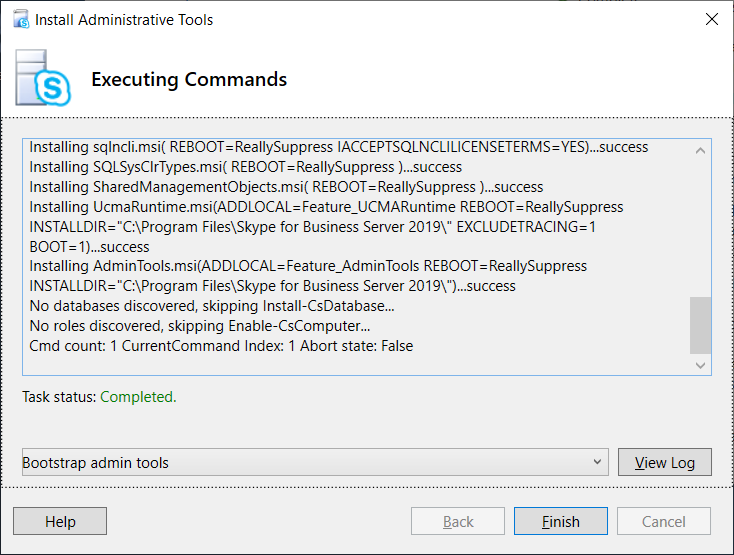
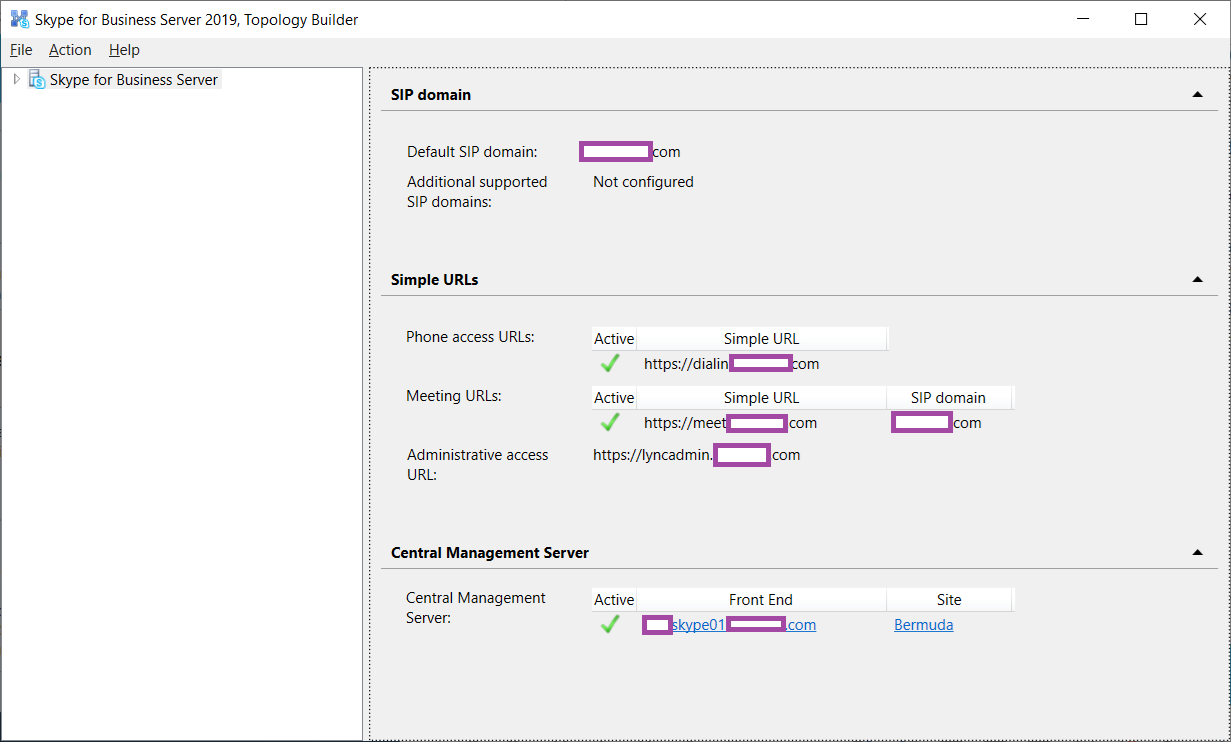
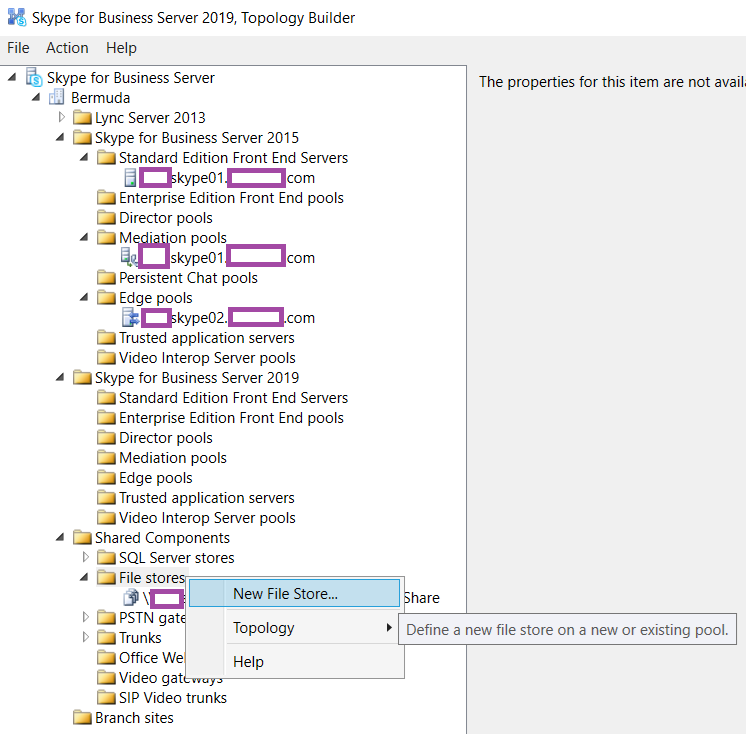
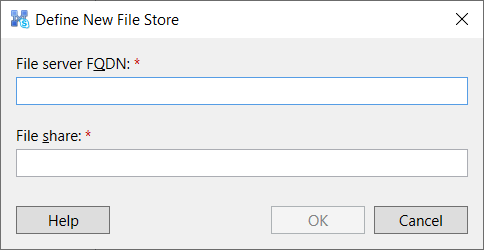

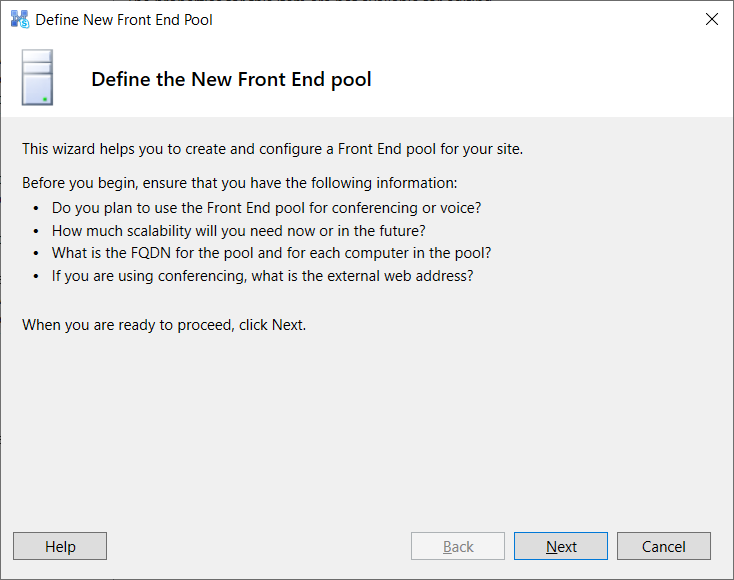
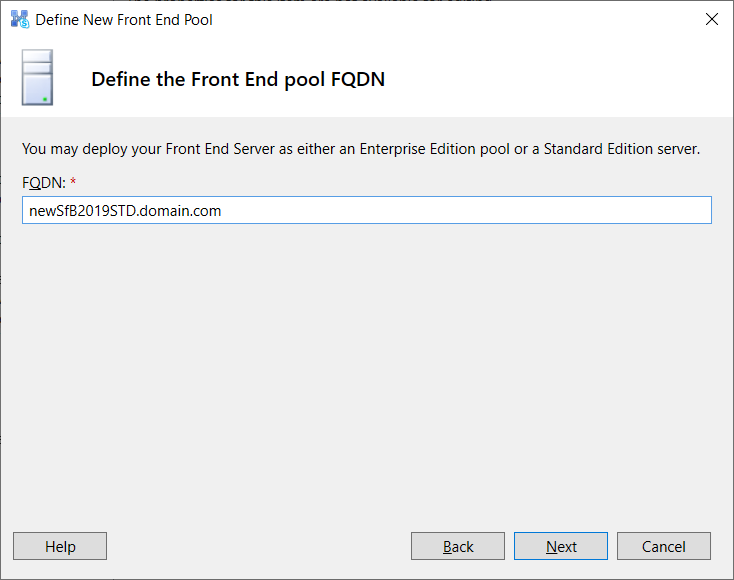
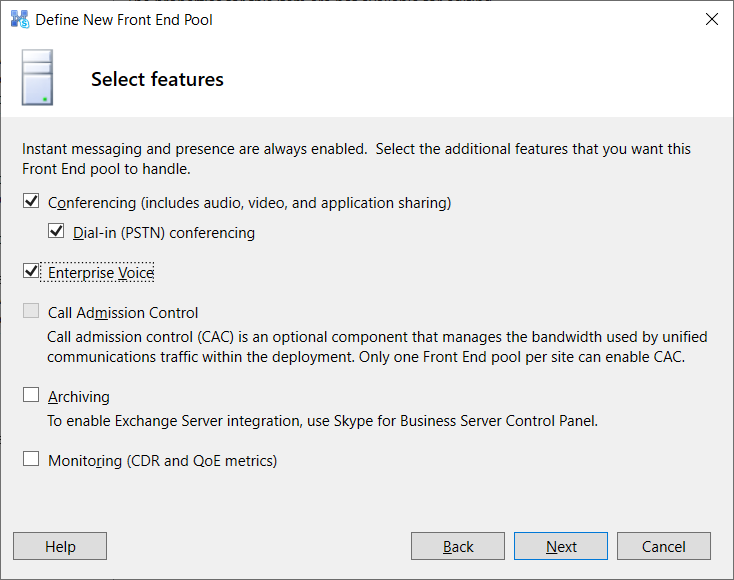
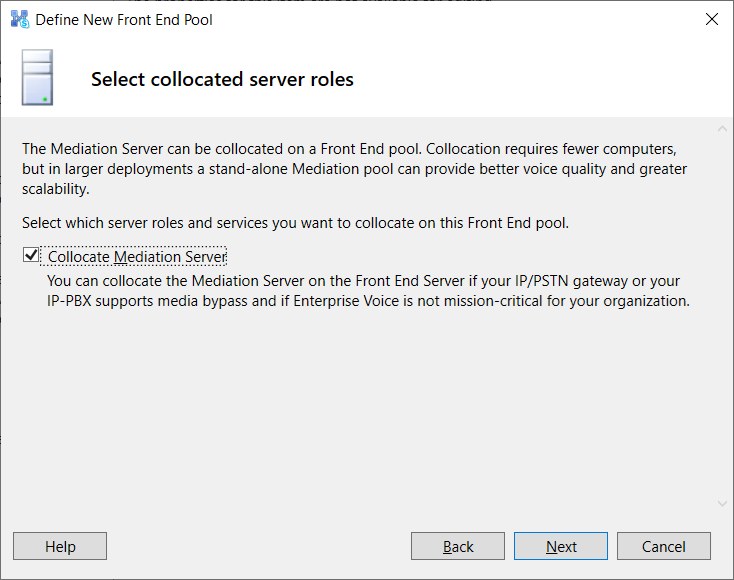
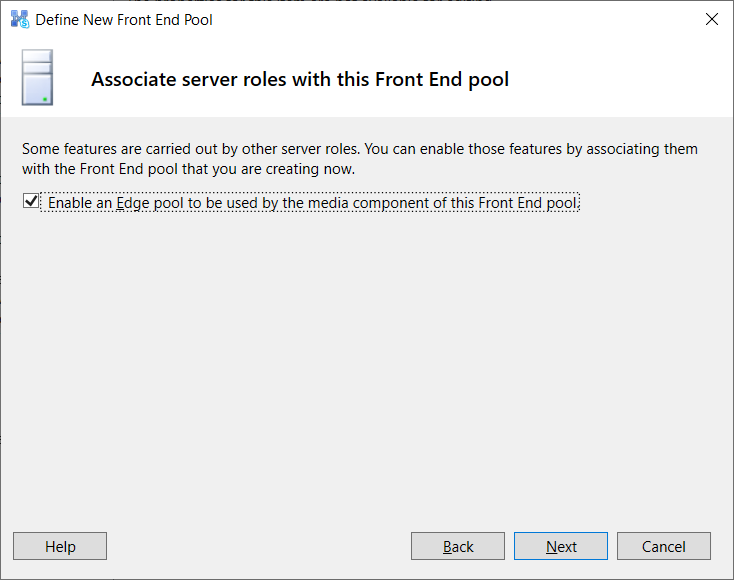
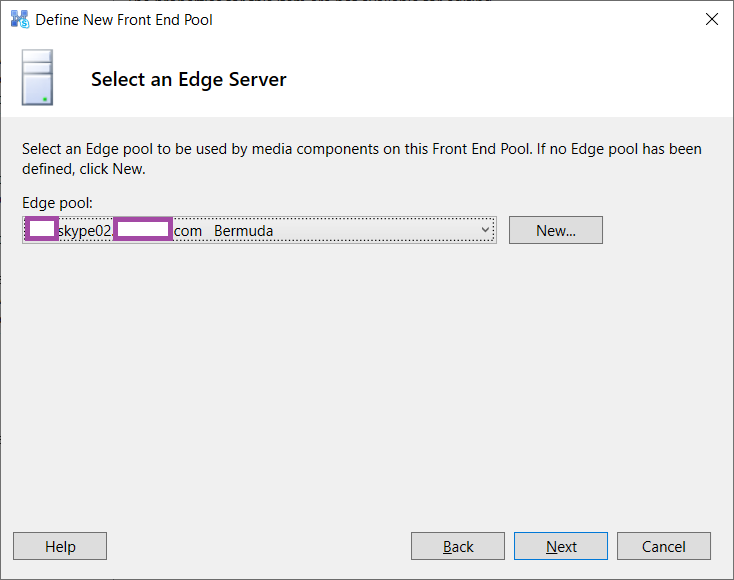
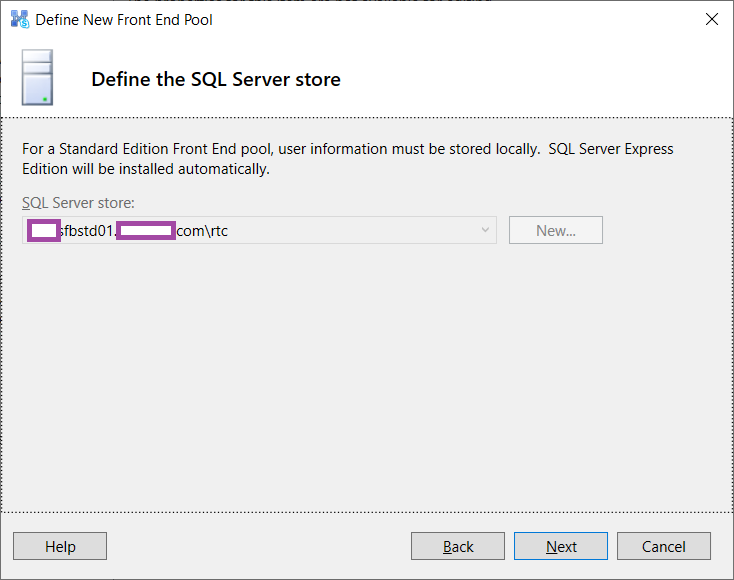
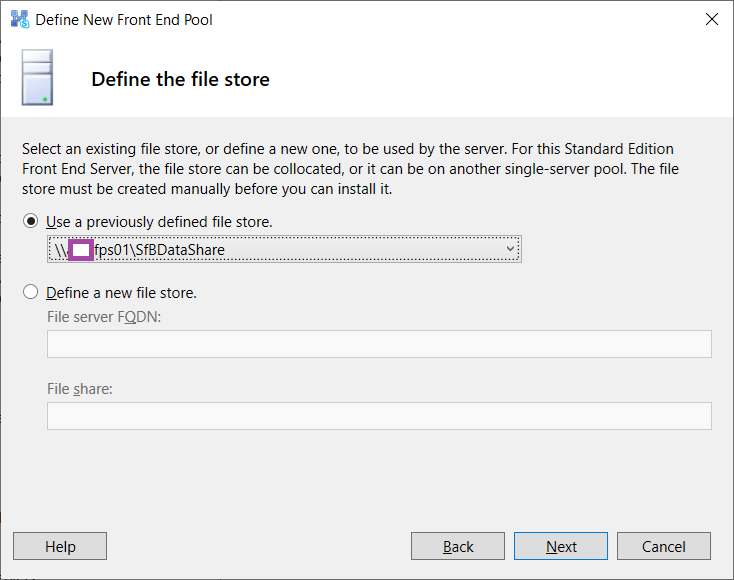
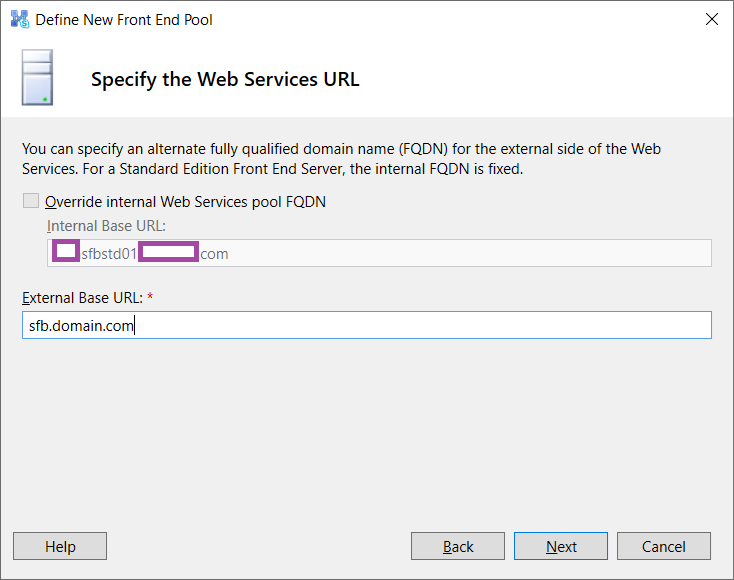
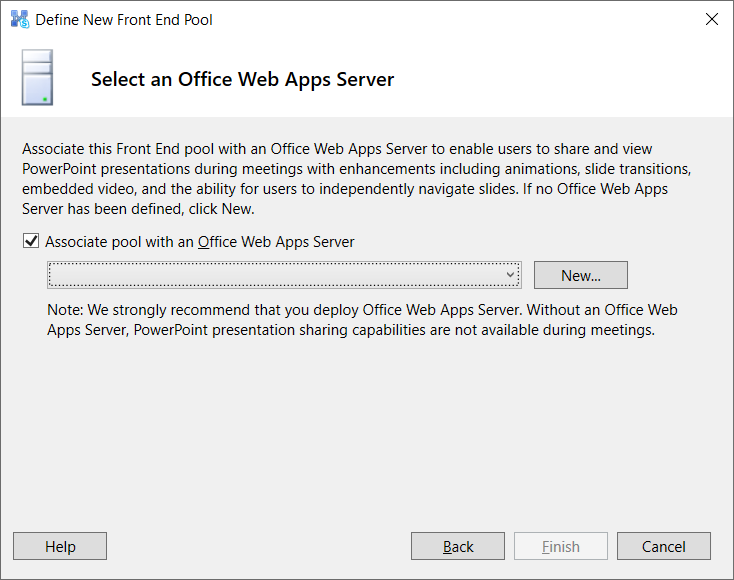
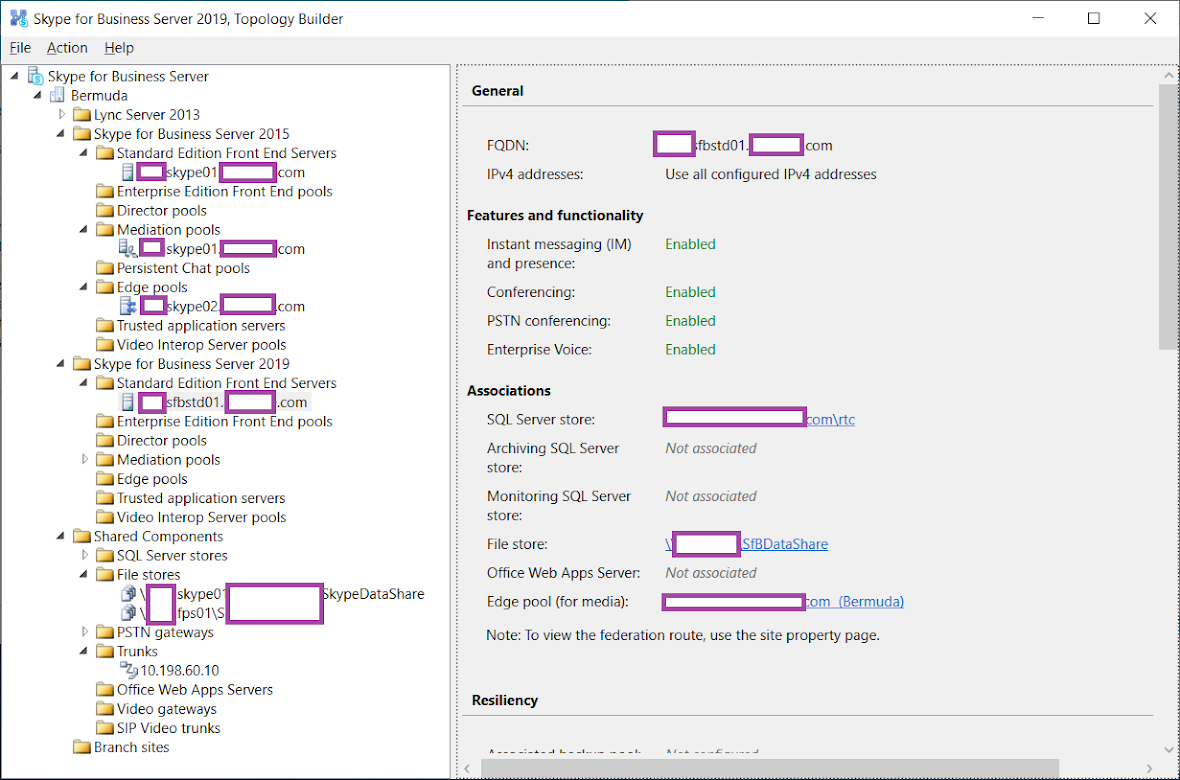
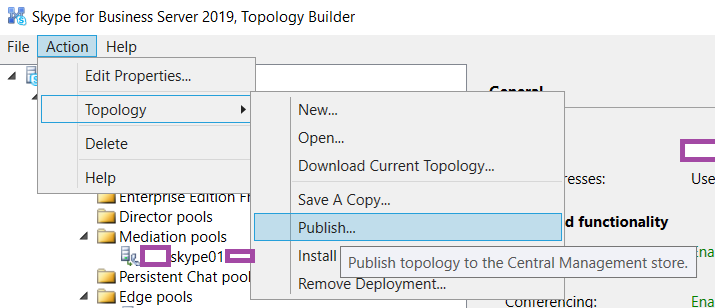
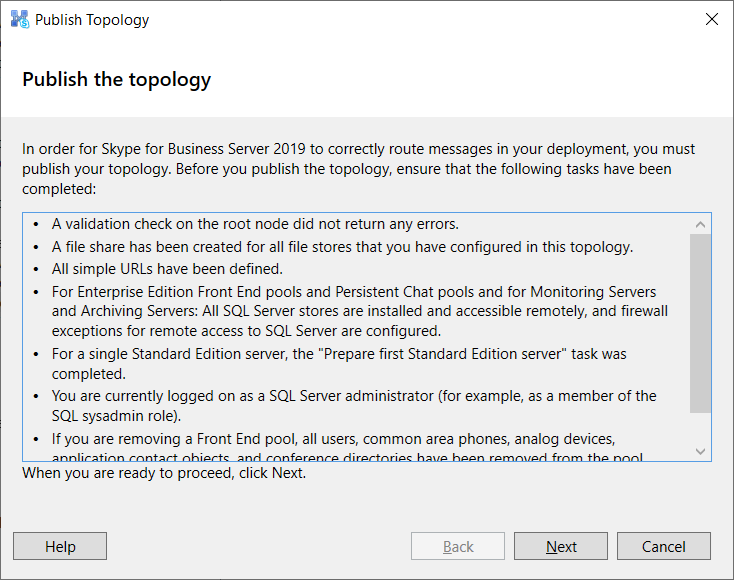
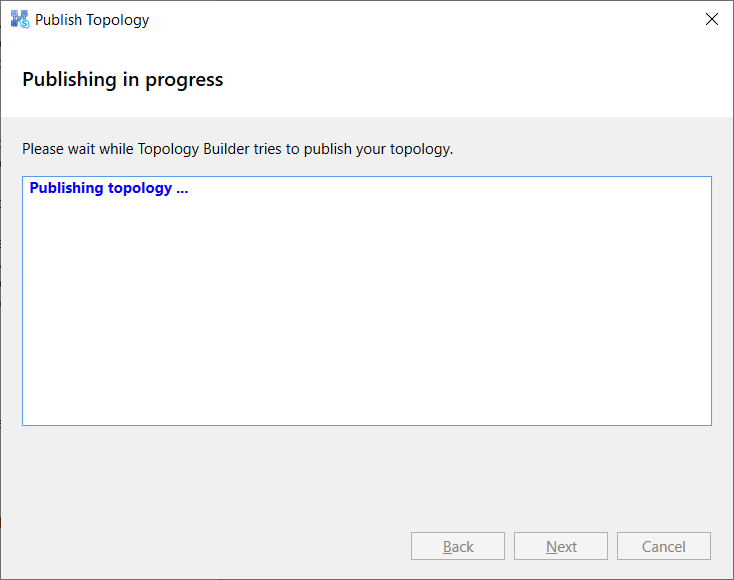
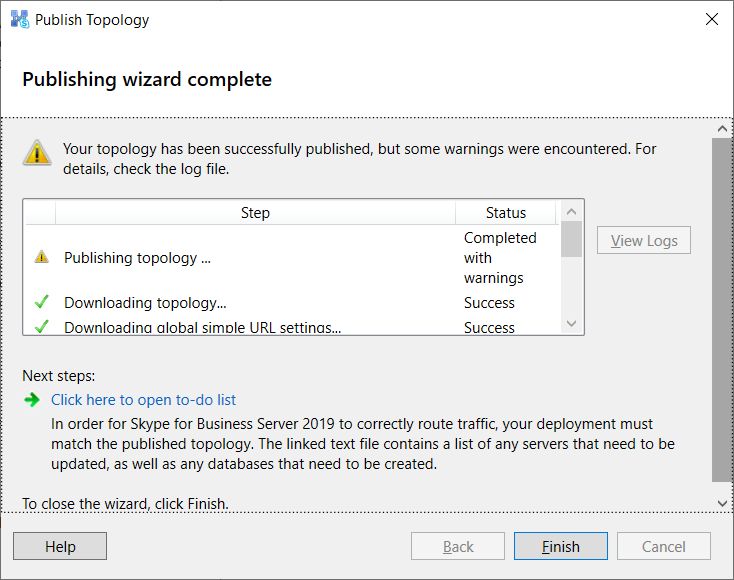
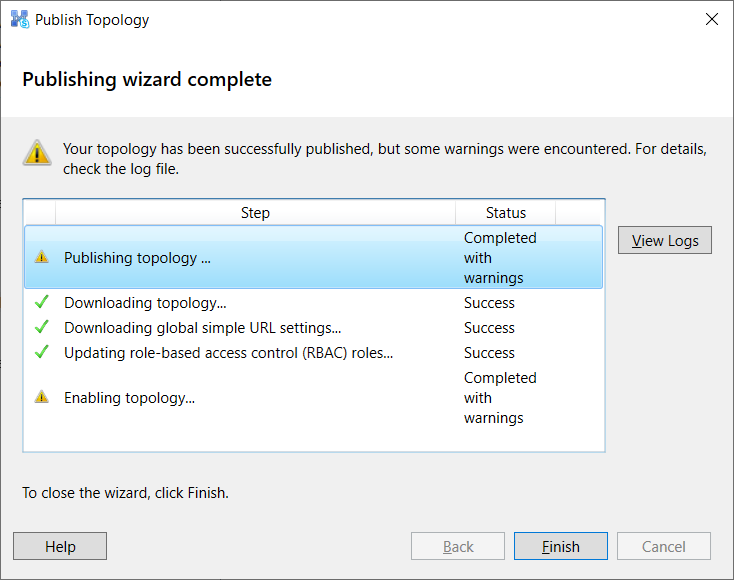
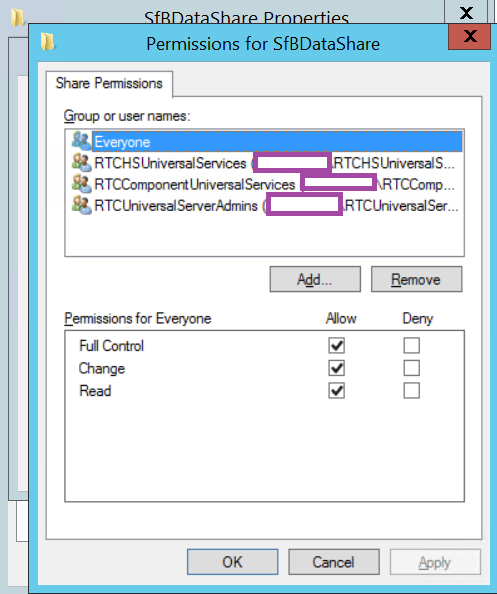
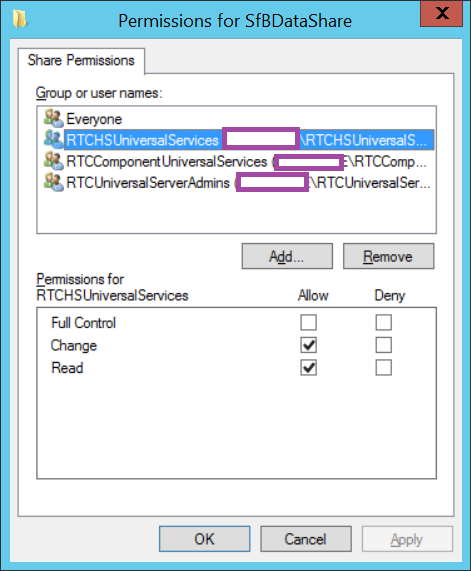
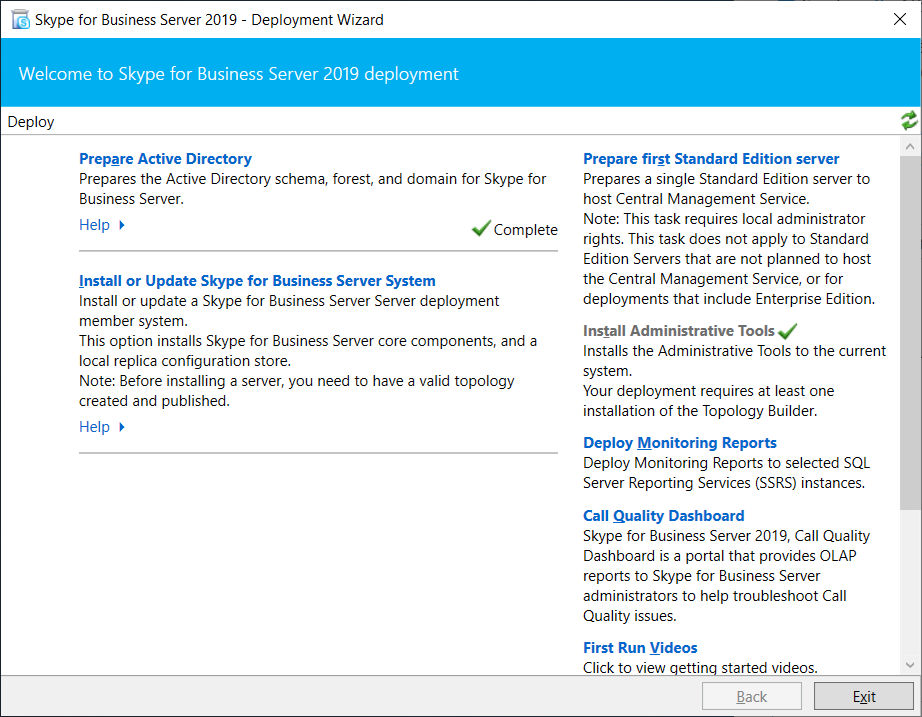
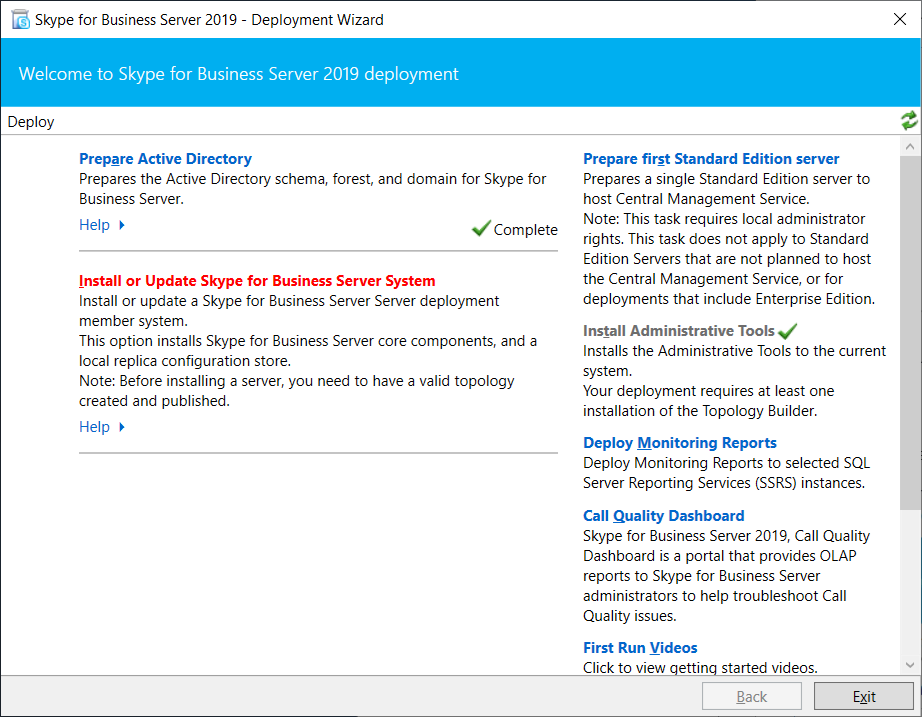
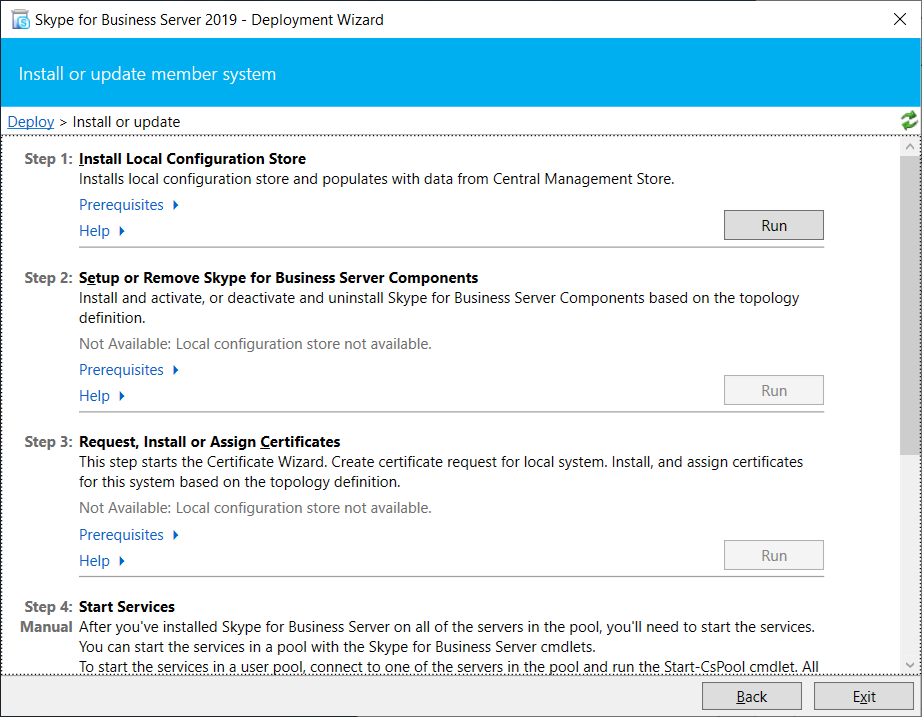
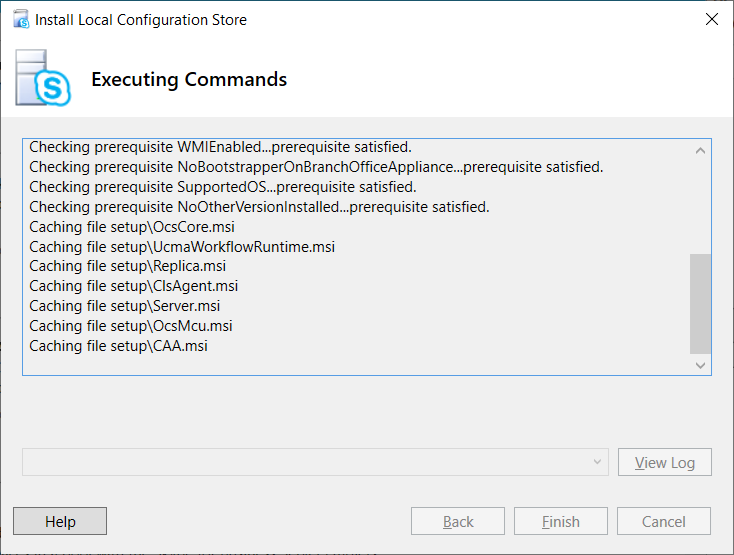
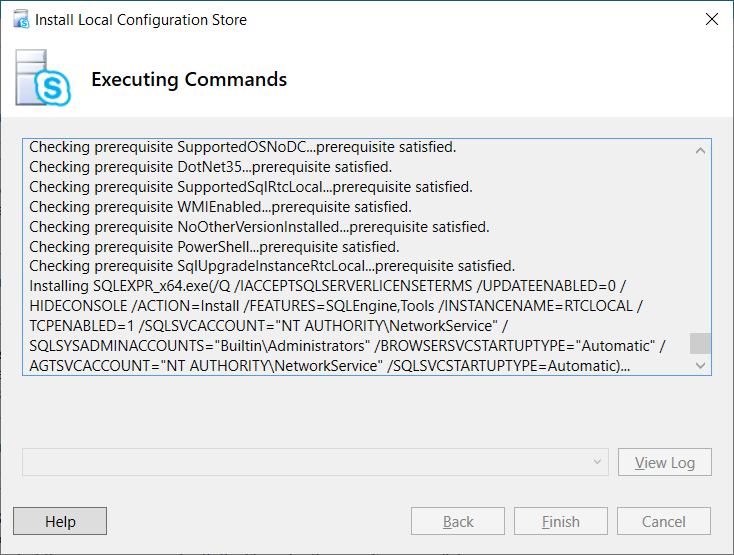


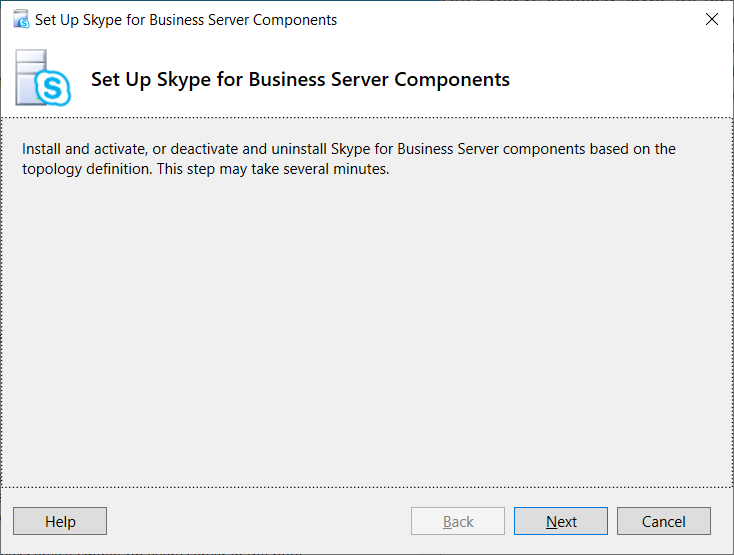
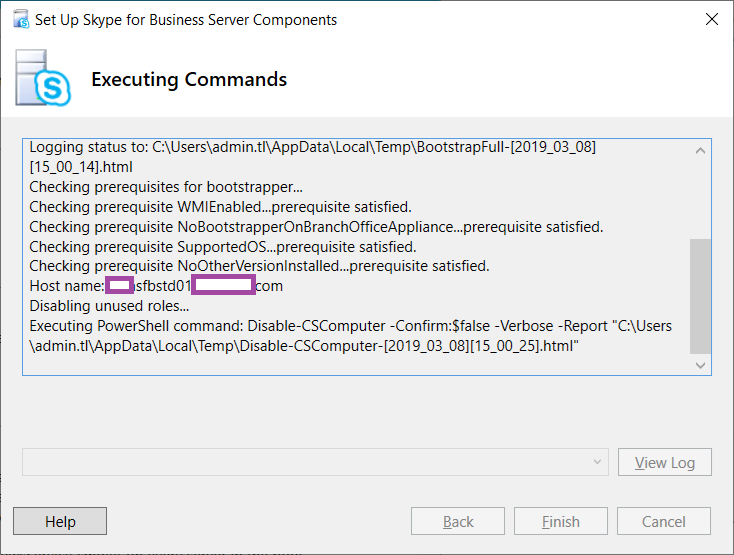
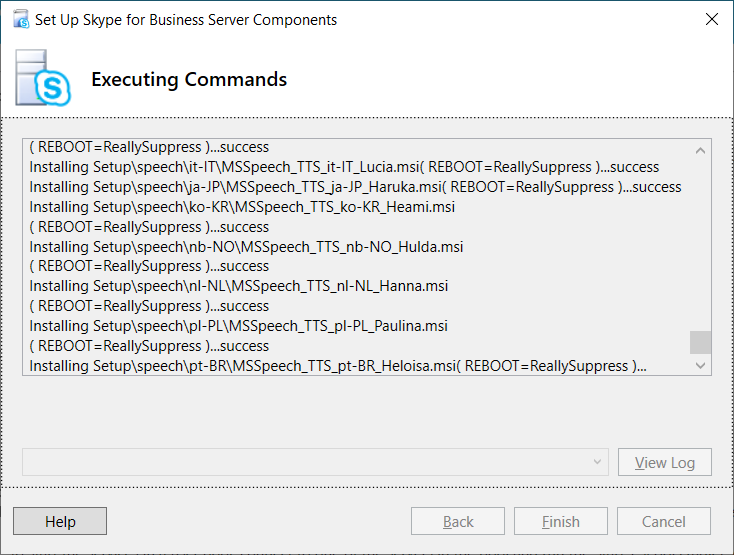
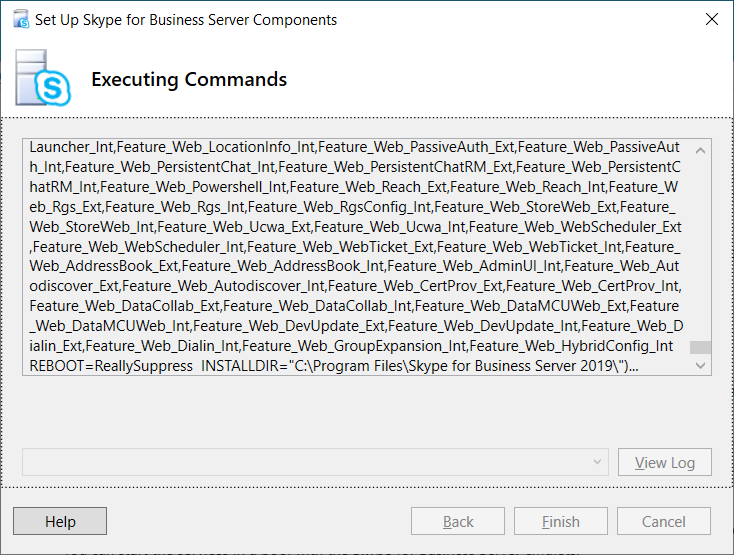
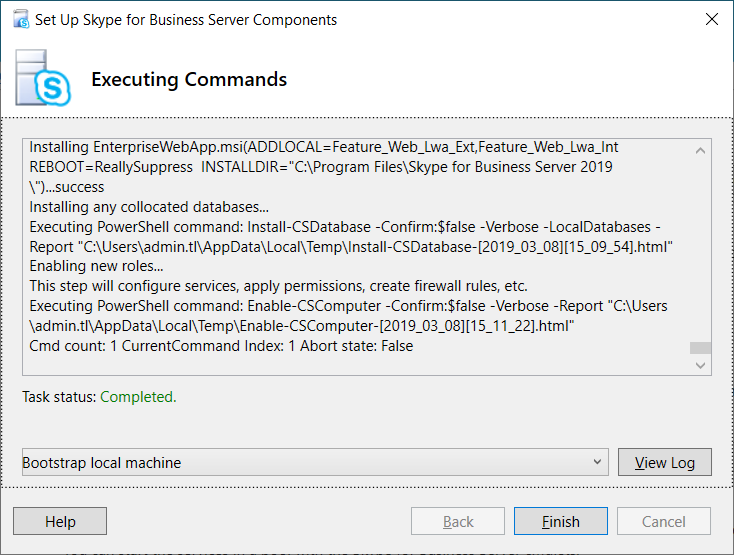

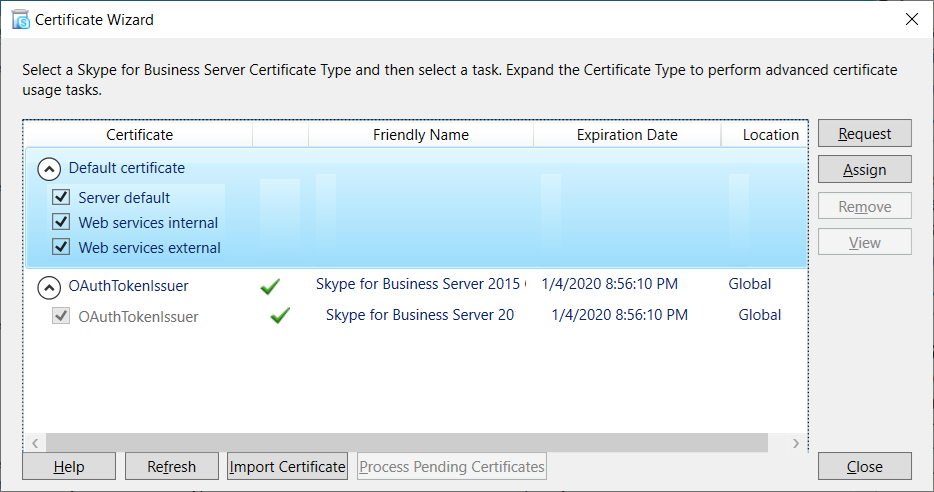
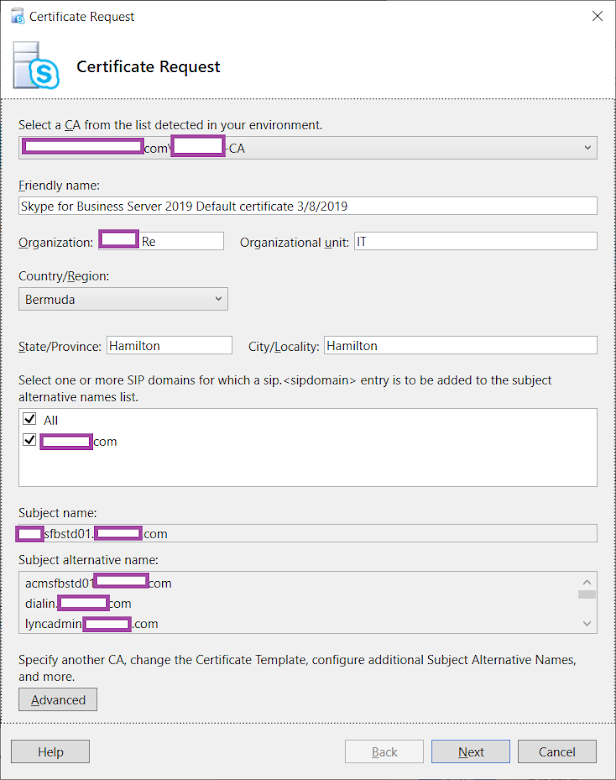
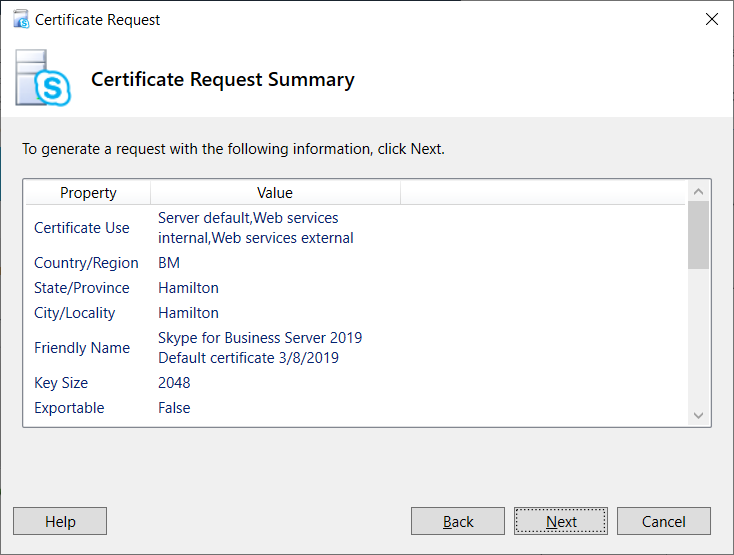
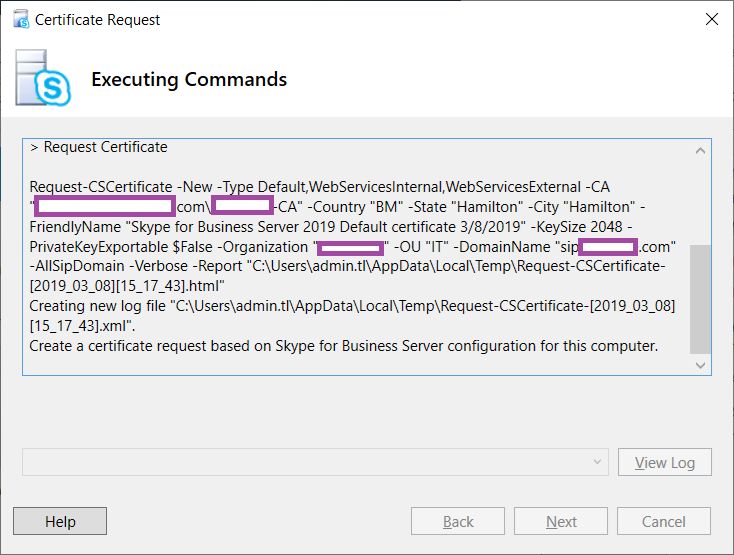
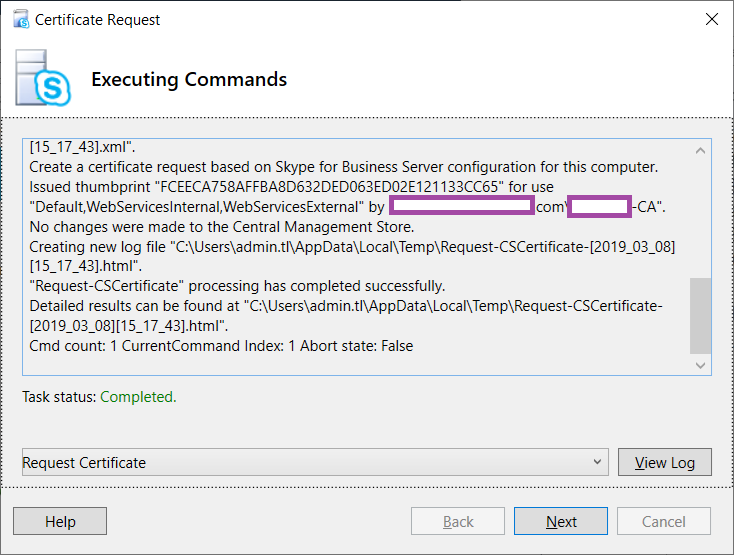
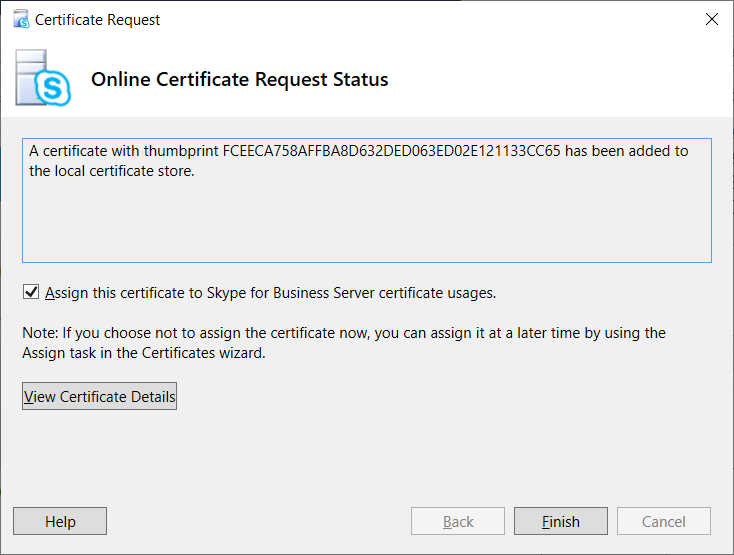
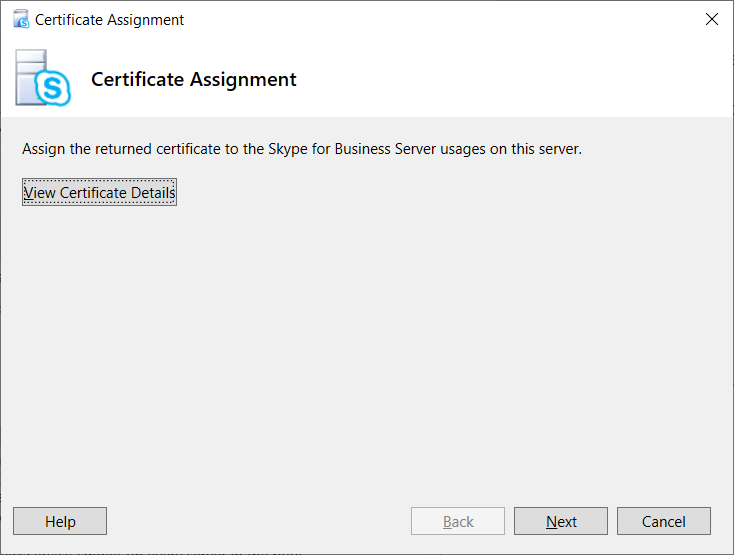
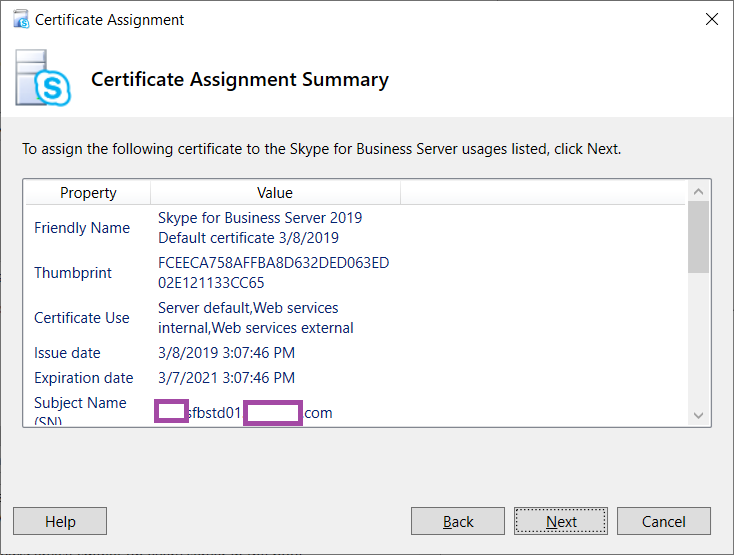
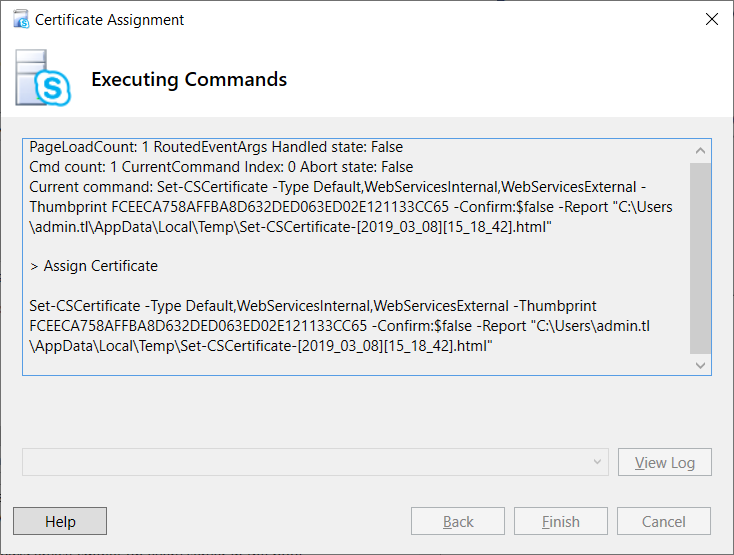

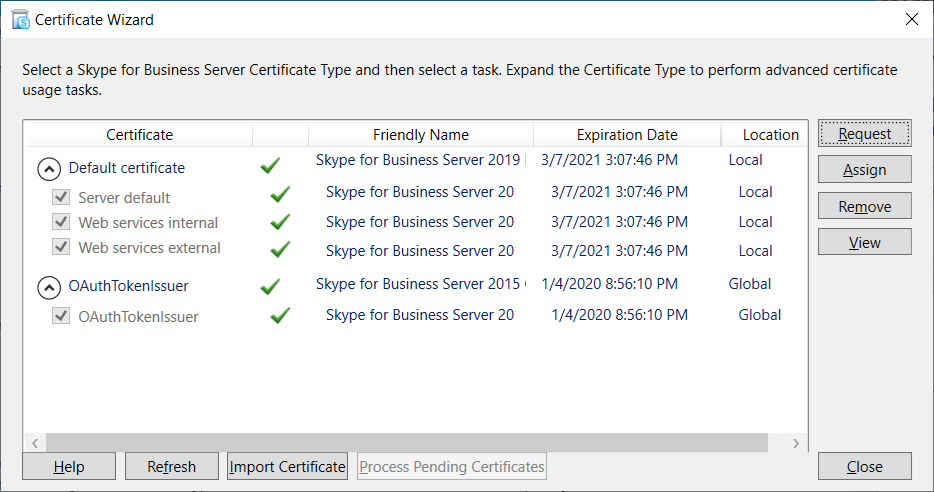


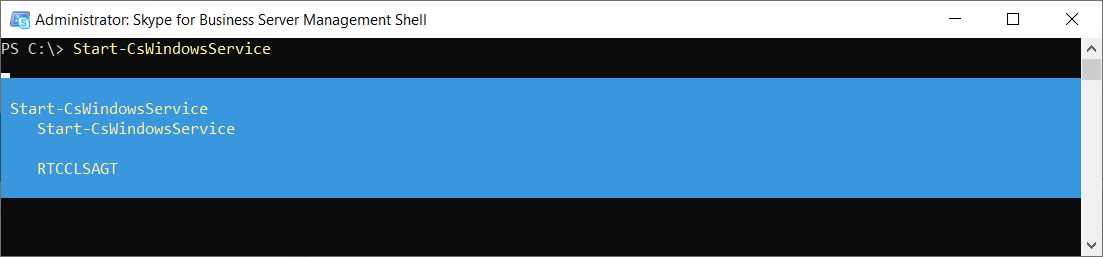
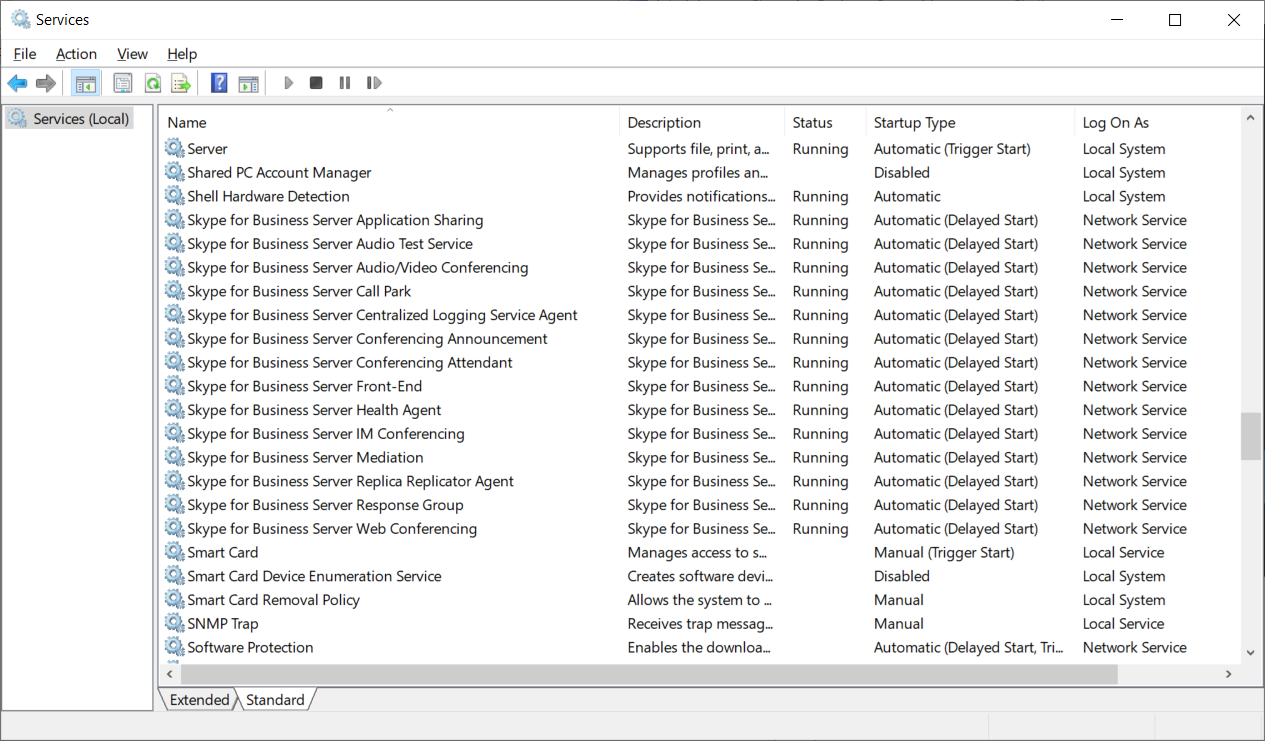
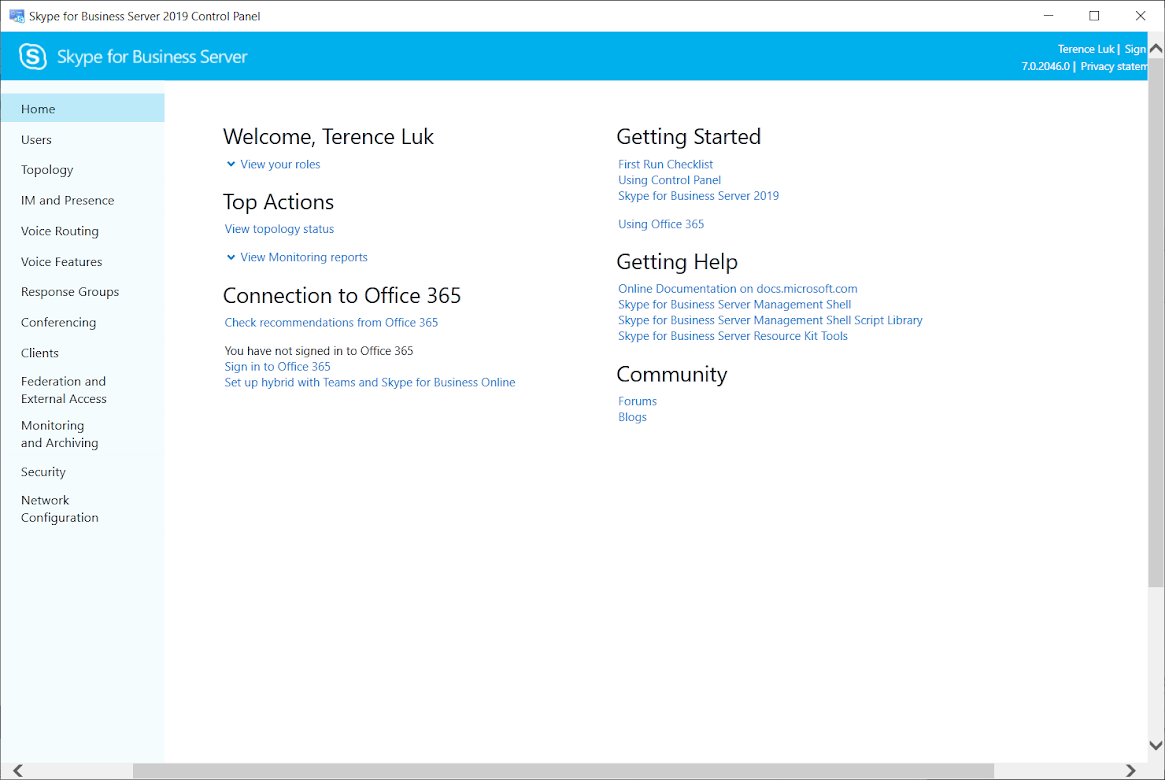


9 Responses
Great post, do you have any information about Sfb comaptibility regarding the edge server?
Can Lync 2013 backend be run with SfB edge 2019?
Thank
I actually haven't tried using a SfB Edge 2019 with a older pool but I am going to perform an upgrade this weekend of a SfB Edge 2015 to 2019 and will report back as to whether the SfB FE 2015 can use it.
I was able to test whether a SfB 2015 user is able to log on via a SfB 2019 Edge server this past weekend and I was able to. That said, I didn't test all the functionalities other than IM and presence.
Awesome, thanks a lot for the feedback, highly welcome.
This comment has been removed by the author.
Good morning, thank you very much for the post but I can't see the attached images.
Could you help me? Thank you.
Excuse my English.
None of the photos are visible. Can this be corrected? Thanks
The images are broken, can you fix that? Other than that, great post.
Great article and in detail! Thank you for that!
Any information at the user permission that is performing the deployment. In our case, I, the application owner, do not have domain admin and enterprise admin permissions. A domain admin from another department is performing the preparation steps and from that point on, I will perform the rest of the deployment. My user will have the following rights:
– Local admin permissions to all servers
– Member of CSAdministrator
– Member of RTCUniversalServerAdmins
– Member of Domain Users group to read information in AD DS
– RTCUniversalServerAdmins
– RTCUniversalUserAdmins
– RTCUniversalReadOnlyAdmins
Any other permissions that I might need?