As with one of my previous blog posts:
Generating CSR and installing certificate on NetScaler VPX 1000
https://blog.terenceluk.com/generating-csr-and-installing/
I am aware that there is a Citrix KB article:
How to Export Certificates Used on NetScaler as pfx File
https://support.citrix.com/article/CTX120668
… that provides instructions on how to export a certificate on a NetScaler to a PFX file but as with the Citrix guide that demonstrates how to generate a CSR, I feel that I still need to give the process quite a bit of thought when filling in the fields. This is not to say that Citrix’s guide is written poorly but it’s not as clear for people such as myself who don’t work with NetScalers day in and day out.
Begin by navigating to Traffic Management –> SSL and click on the option Export PKCS#12:
The following screen will be displayed:
Each field actually has a question mark that allows you to hoover over for more information about the field:
Upon first looking at the fields, I wasn’t exactly sure what to fill in until I read the descriptions and cross referenced my previous blog post:
https://blog.terenceluk.com/generating-csr-and-installing/
… so to make filling these fields easier for myself, I’ve listed the fields and added comments beside them:
PKCS12 File Name – provide a name for the pfx you are exporting (this is the new file that will get generated so a name such as citrix-domain-com.pfx)
Certificate File Name – click on the Browse (Appliance) button to bring up the .crt file you received from a CA such as GoDaddy
Key Filename – click on the Browse (Appliance) button and select the RSA key you generated for the appliance
Export Password – Give the exported PFX file a password
PEM Passphrase – Unless you have a Passphrase set, this can be left blank
Once the export is complete, click on the Manage Certificates / Keys / CSRs option under Tools:
You should now see the PFX file you’ve created. Proceed and download it:
Test the certificate by trying to import it onto a server via the MMC console, open it and make sure that the certificate has the You have a private key that corresponds to this certificate note at the bottom of the Certificate Information:

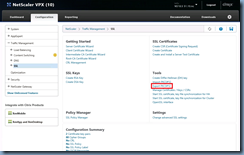










4 Responses
Thanks for sharing information
Diploma in Export Management Admission Open Apply Online
IMTS INSTITUTE
M: +91-9210989898
Ph: 0120-4207610
Diploma in Export Management
Thanks for a great article mate. New to Netscaler and Xenapp. Great help
So easy when you have all the details. Thanks so much!
You are a legened !