I was recently asked to look into an issue with upgrading Silverlight 4 to version 5 because creating a new Software Installation package with version 5 did not upgrade the desktops that had version 4 installed. Searching on the internet didn’t shed any more light into the issue so I decided to simply create a batch file that would uninstall Silverlight 4 then install version 5. I’m sure I will be coming across a similar situation again so this blog post will serve as something I can reference to in the future.
Begin by creating a new GPO and assign it to the OU containing the desktop objects that you would like to have Mozilla Firefox uninstalled. Edit the policy and navigate to Computer Configuration –> Policies –> Windows Settings –> Scripts (Startup/Shutdown):
Double click on the Startup option to bring up the properties, then click on the Add… button:
In the Edit Script window, click on the Browse button:
From within the Browse window, right-click in Startup folder to create a new Text Document then name it UpgradeSilverLight4to5.bat:
Edit the batch file and paste in the following:
wmic product where caption=’Microsoft Silverlight’ call uninstall
\<Fileserver><SomePath>Silverlightsilverlight.msi
**Note that the first line silently uninstalls Silverlight and the second line installs the new version from a network file share.
Save the batch file then select it to return to the Edit Script window. Continue by clicking the OK button:
The script should now be shown in the Startup Properties window. Proceed by clicking on the OK button:
The desktops with this new GPO assigned will now silently uninstall Silverlight 4 upon the start up of Windows then installs Silverlight 5. Note that this policy should be unassigned when you’ve confirmed that all of the desktops/laptops have Silverlight upgraded so it doesn’t get executed every time a user restarts their computer.
—————————————————————————————————————————————————————-
WMIC Command
I’ve found that many administrators aren’t aware of the Windows Management Instrumentation Command-line (WMIC) command that allows you to list certain applications installed on the server/desktop:
I find myself using this command quite a bit when automating uninstalls for applications that don’t provide a silent switch. More information about this command can be found in the following TechNet article:



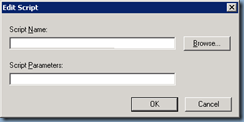


![clip_image002[4] clip_image002[4]](https://lh5.ggpht.com/-PZS-FJREYMg/UJlIl0PIHUI/AAAAAAAASWM/f2VIxAsRM5c/clip_image0024_thumb.jpg?imgmax=800)
![clip_image002[6] clip_image002[6]](https://lh4.ggpht.com/-T4aSYgxT3ig/UJlInrioHWI/AAAAAAAASWc/LYo_0nApegw/clip_image0026_thumb.jpg?imgmax=800)
![clip_image002[8] clip_image002[8]](https://lh4.ggpht.com/-931-dzdqg5E/UJlIpEh6GNI/AAAAAAAASWs/neVqS46JVCM/clip_image0028_thumb.jpg?imgmax=800)

